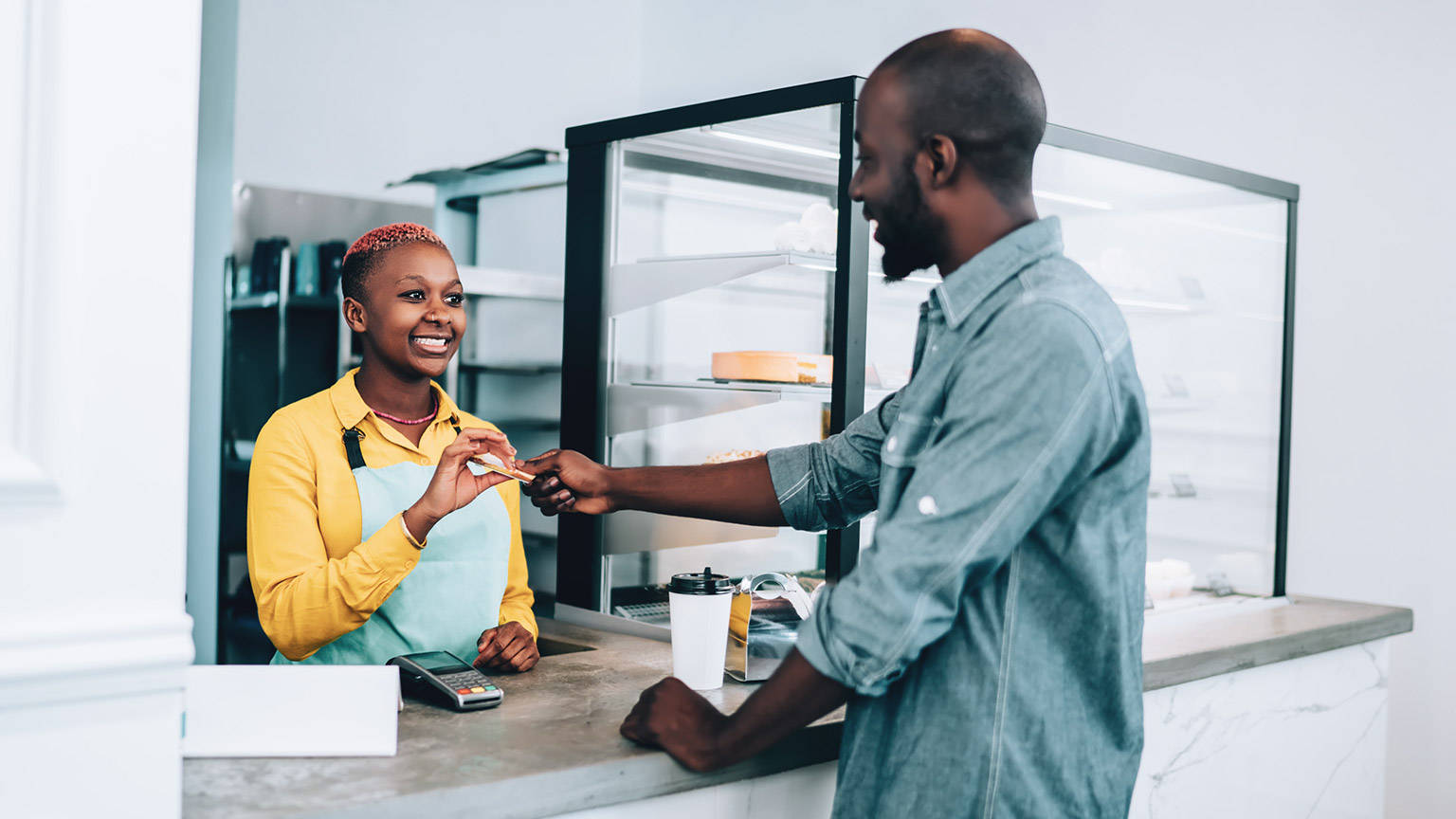Listed below are the tax codes and their rates that may relate to your business. More information can be obtained from www.ato.gov.au.
| Tax Code | Description |
|---|---|
| ABN |
This code is used to record purchases from suppliers who do not have an ABN and are not registered to collect GST. Please note that the default setting in MYOB is for 46.5% of the purchase order value and allocate it to a payable account. When using NO ABN tax type, ensure that they are tax exclusive. ABN: No ABN/TFN: 49% Note to student: This needs to be adjusted in the MYOB file. |
| CAP |
is a GST tax Code, and it is used to record GST on Capital Purchases. It is similar to the GST code, but where the GST Code is used to record the purchase of Capital Items (Assets) CAP: Goods & Services Tax:10% |
| FRE |
is the GST-Free tax Code. It is set to 0% and used to record your GST-free purchases and sales. FRE: Gods and Services Tax (Tax Type):0% |
| GNR |
is the GST Not Registered code. It is to record purchases from suppliers who are not registered to collect GST, but have an ABN. GNR: Input Taxed:0% |
| GST |
is the Goods and Services Tax Code. It is used to record your sales, purchases, cheques, and deposits on which you have either collected or paid GST. GST: Goods & Services Tax: 10% |
| N-T |
This is the Not Reportable-Tax code and is used to record transactions outside the GST net, such as cash transfers, payment of GST or PAYG N-T: Goods & Services Tax: 0% |
| ITS |
This code is used for input taxed supplies. It is used to record Interest Income and Residential Rental Income. ITS: Goods & Services tax 0% |
Tax codes and account types in Xero
Chart of accounts templates in Xero HQ use specific account types and tax codes.
Type
Each account has an account type which Xero uses to determine where the account appears in your financial reports. Some account types are used for specific purposes. For example, if you purchase an item and code it to an account with the Fixed Assets account type, Xero adds the item to the fixed asset register as a draft fixed asset.
The following account types are available for chart of account templates in Xero HQ:
| Current Asset | Current Liability | Depreciation | Revenue |
| Direct Costs | Equity | Expense | Inventory |
| Fixed Asset | Liability | Non-current Asset | Sales |
| Other income | Overhead | Prepayment | Non-current Liability |
Tax code
The tax code is an account’s tax rate and determines how Xero treats the transactions for GST purposes.
To account for GST requirements, the following tax rates are available for chart of account templates in Xero HQ:
| BAS Excluded | GST on Capital | GST Free Capital |
| GST Free Expenses | GST Free Exports | GST Free Income |
| GST on Capital Imports | GST on Imports | GST on Expenses |
| Input Taxed | GST on Income |

General journal is an initial record-keeping that records all the transactions except for the ones which are recorded in a specialty journal like cash journal, purchase journal etc. It states the date of the transaction, description, credit, and debit information in a double bookkeeping system.
Run the Journal report to view the entries made in your general ledger (charts of accounts) when transactions are approved.
Sort entries in the report by the date used in the transaction, or by the date they were entered in Xero.
Run the Journal report
- In the Accounting menu, select Reports.
- Under Accounting, click ... to expand the section if the report is hidden.
- Click Journal Report.
- Select a time frame, then click Update to view your report.
Report Options
| Option | Description |
|---|---|
| Order by | Display the journals falling between the two dates chosen in order of either:
|
| Show Tracking | Display any tracking options applied to the transactions. |
| Show Posted Manual Journals Only | Display posted manual journals only. |
About the Journal report
The Journal report lists the double entry postings made when you add or change a transaction in Xero that impacts your general ledger.
These transactions create journals:
- Approved invoices and bills
- Payments, spend money and receive money transactions
- Expense claims
- Inventory adjustments
- Manual journals
- Payroll transactions
These transactions don’t affect your general ledger so they don’t create journals:
- Purchase orders
- Quotes
- Draft invoices and bills
Here's an example of an approved invoice:
This is the journal entry that corresponds with the approved invoice:
The following information is displayed for each journal:
-
Journal ID – a sequential number given to each journal. Journal IDs are in chronological order based on when a transaction is entered in Xero and not the date used in a transaction. For example:
- A sales invoice dated 1 January is entered in Xero on 2 January and assigned ID 200.
- A bill dated 31 December is entered on 3 January. It is assigned ID 201.
- The sales invoice dated 1 January is voided on 5 January. The reversal transaction is assigned ID 202.
- Description – for sales and purchase transactions, the contact name shows. For manual journals, the narration shows.
- User details – the name of the user who posted (entered) the transaction, and the date the journal was posted.
- Transaction date – the date of the transaction is displayed on the right side of the entry header.
- Account, Debit and Credit columns – shows the accounts used in the transaction and amounts posted to them. Each transaction lines show separately
Updates and reversals
When you change a transaction, Xero reverses the original behind the scenes journal and posts a new one with the updated details. You may see multiple entries in your Journal report for the same transaction. For example, if you enter a sales invoice and then edit it to change the account code, you’d see the following entries in the Journal report:
- The original journal from when the invoice was first entered
- A reversal of the previous journal
- A new journal for the update transaction
View or add manual journal entries
ou can view manual journals from the Journal Report page, and if you have the adviser or standard user role you'll also be able to create an entry directly in the journal.
View a list of all the manual journal entries using the Manual Journals link.
Add a new manual journal for accruals or depreciation, and in cases where you can't add or edit a transaction or invoice in Xero. You can do this using the Add New Journal link.

The account transactions report shows the details of transactions entered into Xero.
Xero has two versions of the account transactions report. The new version has more functionality.
Run the Account Transactions report
- In the Accounting menu, select Reports.
- Under Accounting, click Account Transactions (New).
- Under Accounts, select one or more accounts. Only accounts containing at least one transaction show in the list.
- Select a date range, then click Update.
- (Optional) Click Report Settings to customise your report.
View your results
Subtotals and totals in the report
The report will have subtotals for each account you have selected. You can group and subtotal by something other than account when you refine your report's settings.
Amounts in the Total row are a mathematical sum of the subtotals within each column, regardless of debit and credit values.
The running balance
The running balance column displays a cumulative balance for each transaction grouping in your report.
The running balance is based on the order of transactions when the report loads. Ensure the report is sorted by the correct column when using the running balance, for example, by the date column with the oldest transaction first. If you need to change the sort order of your report, click Update afterwards to refresh the running balance.
If you're sorting your report by a column other than Date, clear the running balance option in the report's settings.
Transaction details that display in the report
The data displayed in the report is dependent on the accounting basis and transaction type.
| Column | Description |
|---|---|
| Date - accrual basis | Bills, invoices and credit notes display if the date they were created in Xero falls within your selected period. Expense claims display if the date they were approved falls within your selected period. |
| Date - cash basis | Cash Basis in your report settings, transactions will appear based on the date they appear in your bank account (eg the date an invoice was paid). |
| Description | Contact name displays for account transactions. Payroll Employee displays in place of the employee's name for wage payments. For accounts other than your bank accounts, you'll also see the description from the line on the original transaction. |
| Reference | From the journal number (on manual journals) or the Reference field on the source transaction or payment. If the Reference field was left blank, you may see information from another field, eg you'll see the invoice number for an invoice with a blank Reference field. |
Foreign currency columns
If your organisation adds transactions in multiple currencies, the report shows the currency of each transaction and its value in both base currency and foreign currency. Both base currency and foreign currency amounts are shown as debits or credits. Foreign currency amounts are converted to base currency using the exchange rate used when the transaction was added to Xero.
From report settings, you can also show the gross, net or tax amounts of transactions in their original currency.
For transactions in accounts payable, accounts receivable, or foreign currency bank accounts, you can show the revalued amount, and the exchange rate used to calculate that amount. The revalued closing balances for these accounts will match their balances on the Balance Sheet.
The revalued fx rate is the most current rate as at the date you are running the report.
Warning
If this report is run on a cash basis or the invoice or bill has multiple lines, Xero will automatically split the payment across the separate transaction lines. Part payments will be apportioned in the same way. This is to ensure detail such as account code, tracking category and sales tax rate can be reported separately.

How it works
In Xero there's no need to do a roll-up journal to bring the profit and loss balance back to 0.00 at the end of the year. Xero's reports are created in real-time, and reports like the Profit and Loss report run from the start of the financial year using the year-end date you've specified in Xero. Once the new financial year starts, as long as you haven't entered any transactions into Xero for that year, the Profit and Loss report shows 0.00.
You can make sure your accounts are up-to-date prior to the end of the year using the process outlined below. We have divided this process into tasks you can do yourself and tasks you might want your accountant or bookkeeper to do, but this is only a recommendation.
Before you start
Make sure the business does these things for the financial period being closed:
- Fully reconcile all of your bank accounts and ensure they agree with the balances from your bank statements.
- Enter and approve all invoices, bills, and expense claims.
- Bank all payments you’ve received.
- Invite your accountant or bookkeeper to be a user.
Process the year-end
Tasks for the business
You can do these simple year-end tasks for your business.
- Reconcile all accounts on your Balance Sheet:
- Make sure any unpresented cheques or payments in your bank account are correct. Check your statement balance in Xero against your balance from your bank. Use the Bank Reconciliation report to help with this and fix any problems you find.
- Run an Aged Receivables Summary and an Aged Payables Summary. Xero ensures the balances of your aged receivables and payables match your general ledger at all times. Write off any bad debts.
- Check your Business Activity Statement and balance for the period.
- Ensure you know what makes up the balance of all accounts in your balance sheet, including loans and fixed assets.
- Run a GST Reconciliation report and review the GST Audit report for each period. Check each GST category for any coding and GST treatment that looks incorrect.
- When you’re finished, let your accountant or bookkeeper know so they can log in to your Xero organisation to review what you've done and complete the rest of the process.
Tasks as an accountant
- Run a Trial Balance report to verify the balances of your general ledger accounts.
- Your accountant or bookkeeper is likely to verify balance sheet items and add entries for:
- Year-end manual journals
- Tax liability
- Accruals
- Work in progress
- Depreciation
- Loans
- GST adjustments
- Set a lock date to prevent any further changes from being made to the previous year's data.