The reporting features in the accounting system provide the tools you will use:
- to determine the accuracy of the information entered
- to view account balances and transactions, such as sales, payments, and money owed and received
- for lodgment
- to provide information to others:
- to analyse the health and performance of the business
- to provide specific information upon request, such as a current customer's balance or how many employees selected a particular superfund.
MYOB's reports are broken into sections, enabling you to find the report you need easily. Reports are used for information and investigation. By customising reports, you can ensure they look the way you want and display only relevant data.
The MYOB education plan you are on for this course includes all reports, but if you strike out on your own and become a customer of MYOB, your plan may not come with them all. You may want to upgrade your plan if you need more options.
Exporting Reports
You can export reports as Excel spreadsheets or PDFs by clicking Export. For PDFs, you can also choose which style template you want to use.
To work with the data in Excel, you must enable editing of the spreadsheet after opening it. If editing is disabled, the spreadsheet will not display the totals calculated in the report.
Report packs
You can bundle reports that you frequently run together. MYOB has started you off with the Monthly Management Report, which consists of the three primary financial reports: balance sheet, profit and loss, and cash movement. To create a Report Pack, you'll first need to create a template to use. Learn more at MYOB.
Activities: Reporting
1. Watch this video
Get a complete overview of reporting in MYOB. When you are done, complete the rest of the activities below.
2. Take this quiz
Build this sentence to remind yourself of the value and uses of reports and then use the arrows to progress through all five questions.
3. Review filter options
Go to the reporting section of MYOB, and select each of the banking statements. Compare the filter options each one has and note that each report in MYOB has unique filter options matching the type of information it supplies.
All reports start with the same process, but once you are in the report, it can be highly customised to produce the exact information required, along with the layout that supports the data best.
- Start with the Reporting menu from the main navigation
- Click Reports
- Note the next level of navigation provides tabs for categories of reports.
- Favourite reports: A list of reports that have been flagged as a favourite
- Reports: The main reporting area
- Custom reports: The reports you have customised and saved so you can rerun them appear here.
- Exceptions dashboard: These reports focus on transactions that appear unusual.
- Report Packs: Create your own combination report from a template.
- Once you click into one of the categories above, another level of navigation is revealed. Select the appropriate sub-category to view the reports available there.
- Click the report to run it. Once it opens, you can customise nearly every aspect of the information to suit your report. You can filter for dates, employees, accounts, time periods, data types, and so much more. Use the options across the top and in the report options button. The report appears in real-time as you add filters.
- If you want to customise the report further, for example, to select and reorder columns, click Customise. For general information about customising reports, see Customising reports.
- You can export your report as an Excel spreadsheet or PDF by clicking Export. For PDFs, you can also choose which style template you want to use. When the PDF displays, you can save or print it.
- Note that you must enable editing of the spreadsheet from within Excel. If editing is disabled, the spreadsheet will not display the totals calculated in the report.
- When you are satisfied with the report, you can Save it by clicking the green button.
Filters and options
Here is an example of a Coding report so we can look at the filters and options.
1. Date ranges. Using the date picker, you can choose a date range category or a specific date range.
2. The Accounts button appears in this case because the report we are running is a coding report, so MYOB needs to know which accounts to check for allocated or unallocated transactions. When you click the Accounts button, your Chart of Accounts appears for you to select the appropriate account(s). You may like to use the select all/deselect all checkmark next to the Account Name heading. Note that by default, as shown, ALL are selected.
Different reports will offer options relevant to the type of data being requested, and often prompt you to specify additional information.
3. Details about the status of data, such as active/inactive, allocated/unallocated (as shown here), enabling you to include data as appropriate.
4. Report options will open a pop-up that further refines the information required. These options are also determined by the type of report you are running. For the coding report, there are only two, but some have many options, such as trial balance. See below:
Coding Report:
Trial balance:
5. Control how much information is displayed when a report has the type of information that can be shown in summary form or detail form, you will get the choice to expand or limit (Collapse) that detail.
6. The Customise button allows you to control the column order and whether the columns appear. Use the grid of dots to drag up or down to reorder the columns. Use the delete (x) icon to remove the column and then Apply it when you are done.
7. The Export pulldown allows you to export your report as an Excel spreadsheet or PDF. For PDFs, you can also choose which style template you want to use. When the PDF displays, you can save or print it.
Note that you must enable editing of the spreadsheet from within Excel. If editing is disabled, the spreadsheet will not display the totals calculated in the report.
8. Run the same report again later: When you are happy with the report and think you might use it again, you can save it. After clicking Save as you will see the following:
On this screen, the Custom Report Name is required. The Description is optional. You control access to the report. As usual, don't forget to click Save.

Reporting menu > Reports > Business tab
When an accountant reviews the financial statements, you could compare it to a doctor looking for symptoms and signs that point to good health or flags that portend or indicate the reverse.
The financial statements
There are three primary reports in MYOB, frequently referred to in the industry as 'the financial statements'.
- Balance sheet
- Profit and loss
- Cash movement.
These reports should be run no less frequently than monthly. Here is a list of the reports on the business tab and the information they contain.
- Budget management: Set up budgets to predict and track your business performance.
- Balance sheet: A snapshot of the balances in your asset, liability and equity accounts as at a specified date.
- Trial balance: All your account's debit and credit activity within a specified date range, including year-to-date balances.
- Profit and loss: A summary of income and expenses within a specified date range. Compare to budget and last year’s figures.
- Cash movement: All movements of cash in and out of your business within a specified date range.
- GST report: Detailed GST information you can use to prepare your BAS or GST return.
- GST return: A summary of GST for your Activity Statement.
- General ledger: A list of all transactions grouped by account within a specified date range.
- Journal entries: All the transactions within a specified date range in the form of journal entries.
- Accounts list: A list of accounts with their balances as at a specified date.
- Account transactions: Displays either the debit or credit side of any transactions attached to the selected accounts. It does not display the entire transaction.
- Contacts: A list of contacts including phone, email, and other details.
- Journal security audit: A list of all changes made to transactions.
- Taxable payments annual report: A report required by the ATO for a growing number of businesses that make payments to contractors for services.
Activity: Pick the right business report

Reporting menu > Reports > Banking tab
The banking reports give you complete or summarised information about bank transactions and allocations, where money comes from within your business, and the results of reconciling your accounts against your banks' records. They can all be found in the following:
There are four reports on the Banking tab:
- Banking Transactions—displays deposits and withdrawals for your selected bank or credit card accounts and a running balance.
- Reconciliation—displays a detailed or summary report for each bank reconciliation completed on your accounts.
- Coding—lists transactions and their allocation status. This is a valuable resource if you or your accounting advisor as it provides a list of transactions to be allocated.
- Statement of cash flow—shows how your cash position has changed over a period of time, the amount of cash earned from profit, where you received additional cash, and where your cash was spent.

Reporting menu > Reports > Payroll tab
With Payroll reports, you can see a summary of your total payroll for the year to date or break it down to each past pay run. These reports enable you to view the amounts you've paid for each of your pay items to keep track of salary, leave and deduction payments.
- Payroll summary-A summary displaying total values for salary and wages, taxes, deductions, leave, and expenses.
- Payroll register-A list of salary and wages, taxes, deductions, leave, and expenses for selected employees.
- Payroll activity-A detailed list of salary and wages, taxes, deductions, leave, and expenses for selected employees.
- Pay run history-Pay run details by an employee within a specified payment date range or using a selected pay run date. This used to be called Payroll advice report.
- Timesheets-Timesheets for each of your employees.
- Accrual by fund-Summary of superannuation contributions created from pay runs within a specified date range.
- Accrual by fund (detail)-Detail of superannuation contributions created from pay runs within a specified date range.
- Superannuation payments-Details of Pay Super payments with a comparison to super accrued by an employee for a specified period.
- Leave balance-Total available hours, hours taken, and hours accrued for each employee within a specified date range.
- Leave balance (detail)-A running balance of available hours, hours taken, and hours accrued for each employee within a specified date range
- Pay item transactions-A list of all transactions grouped by pay item.

Reporting menu > Reports > Sales tab
Want to find out where your money is coming from? Take a look at the available sales reports. Here you can see which customers spend the most or determine which item sells best. You can also find out who takes the longest to pay — or who hasn't paid at all.
- Unpaid invoices-Invoices due for each customer as at a specified date.
- Receivables with tax-A detailed list of receivables with tax amounts.
- Receivables reconciliation exceptions-Compares the total balance of your customers’ outstanding invoices to the current balance of the linked receivables account.
- Customer sales-All invoices within the specified date range.
- Customer sales (detail)-Detailed information for all invoices within the specified date range.
- Customer transactions-All invoices, payments and credits within the specified date range.
- Sales register-All quotes, orders and invoices within the specified date range.
- Item sales-Sales information for each of your items.
- Item list-A list of your items with item information.

Reporting menu > Reports > Purchases tab
Nobody likes bills, but we'll at least make them easier to keep track of with our bills reports. You can organise them by supplier and see who has and hasn't been paid and which bills are overdue.
- Unpaid bills-Bills due for each supplier as at a specified date.
- Payables with tax-A detailed list of payables with tax amounts.
- Payables reconciliation exceptions-Compares the total balance of your unpaid bills to the balance of your linked payables account.
- Supplier purchases-All bills within the specified date range.
- Supplier purchases (detail)-Detailed information for all bills within the specified date range.
- Supplier transactions-All bills, payments and debits within the specified date range.
- Purchase register-All quotes, orders and bills within the specified date range.
Reporting menu > Reports > Exceptions dashboard tab
It's a good idea to check the information in MYOB regularly to ensure your books are in order. A handy review tool in MYOB checks the integrity of your data for a specified date range.
When you run a review, you'll instantly see if any issues are found. You can then view one of the exceptions reports to dive in deeper to help identify the issue — and fix it.
To run an exceptions report at any time:
- Click Reports on the main menu > Exceptions dashboard tab
- Check the dates
- Click Run review to start the review.
- If a review finds any exceptions, the number of exceptions will be shown for that review. A green tick means no exceptions were found.
- The books shown below indicate there were a total of nine exceptions. The exceptions may not represent errors, but you must investigate if you are unsure why they appeared.
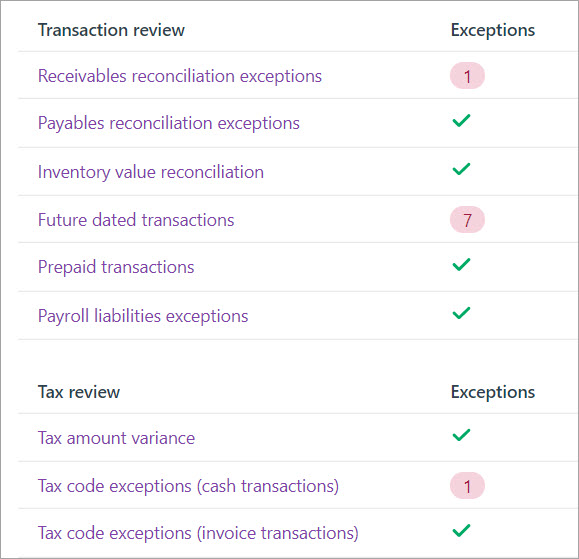
- MYOB provides the table below for finding and fixing exceptions.
What to Look For Possible Cause Solution Wrong account used on a sale The receivables linked account (sometimes called the Trade Debtors account) has been incorrectly used on a sale.
Remember to never post directly to the receivables linked account, otherwise it won’t update the individual customer accounts.
Delete the sale and enter it again using the correct allocation account. This is typically an income account. Wrong feature used to record a sale Recording a customer payment using receive money instead of an invoice payment. Delete the transaction and record it again using the correct feature.
If the payment relates to an invoice, record it using an invoice payment.
Incorrectly allocated journal entry A journal entry allocated to the receivables linked account.
Remember to never post directly to the receivables linked account, otherwise it won’t update the individual customer accounts.
Delete the general journal entry and enter the transactions correctly as an invoice or customer payment. Timing issue A customer payment or credit may be dated earlier than the invoice to which it has been applied.
This will create a false out of balance.
To check if you have a false out of balance run the Receivables reconciliation exceptions report at a future date. For example "31/12/9998". If the report balances on this date look for any transactions dated in the future by mistake. You may need to delete the transaction and enter it again using the correct date.
- MYOB provides the table below for finding and fixing exceptions.
Reports are run to review financial activity for a specified amount of time. The actual reports and frequency of reporting will depend on the specifics of the business.
Reporting legislation
Businesses must comply with the legislation's key requirements in the financial services industry. Some of this legislation include:
A New Tax System (Goods and Services Tax) Act 1999
- This act sets out the rules for the goods and services tax (GST), which includes the following:
- when and how the GST arises, and who is liable to pay it;
- when and how input tax credits arise, and who is entitled to them;
- how to work out payments and refunds of GST; and
- when and how the payments and refunds are to be made.
- All businesses in Australia with a turnover higher than the minimum threshold ($150,000 per annum, excluding GST, $75,000 for charity organisations) are required by legislation to register for GST, while registration is optional for businesses with a turnover below the minimum threshold.
The requirements when reporting GST using a computerised system include the following:
- GST must be encoded in the system using the correct tax code, i.e., GST for goods and services tax.
- The amount of tax needs to be calculated.
- System outputs must include the appropriate information, e.g., Invoices must include whether the items are subject to GST and the total amount of GST.
End of period tasks
Task: Reconciling
This makes sure your MYOB account records match the records kept by your bank. Doing this regularly helps your business records to stay accurate. At the end of each month, you'll need to compare your transactions to see if any are still unmatched.
How you do this will depend on how you receive your bank or credit card statements.
Task: Run specific reports
Reviewing these reports regularly will ensure that the business's financial health is being actively monitored. No one likes surprises, and one of the reasons for using a computerised accounting system is to make it easier to eliminate them.
- Balance sheet
- Profit and loss
- GST report
- Receivables reconciliation
- Payables reconciliation
- Payroll summary report
Task: Review and revise (if necessary) payroll reporting to ATO
- Go to the Payroll menu and choose Single Payroll Payroll reporting.
- Click the STP reports tab.
- Click the report you want to view.
- Click View Employee YTD report (PDF). The report downloads and displays in a new browser tab.
What the report shows
The report has two parts identified with these headings:
- Payroll reporting - employer pay period - if the ATO has accepted the report, this part of the report shows the amounts submitted for the pay period (pay run).
- Payroll reporting - employee year-to-date - this shows the year-to-date amounts submitted to the ATO for each paid employee in this pay period (pay run).
If a report you've sent to the ATO is rejected, you can view the ATO's response to find out why.
- Go to the Payroll menu and choose Single Touch Payroll reporting.
- Click the STP reports tab.
- Click the report you want to view. Details of the ATO's response are displayed.
View the table of status definitions on the MYOB Help centre page, ATO STP Status.
You can send an update event if you need to revise the information you've already sent.
- From the Payroll menu, choose Single Touch Payroll reporting.
- Click the STP reports tab.
- Choose the applicable Payroll year.
- Click Send update event.
- When prompted, enter your details and click Send.
An update event will be listed with your other payroll submissions on the STP reports tab but with zero (0.00) amounts.
Fixing errors
You can't delete or "undo" a report from the STP reporting centre. Instead, you can reverse or delete the incorrect pay, record it again and submit it to the ATO.
All submitted reports will remain listed in the payroll reporting centre, even if you change or delete a pay in MYOB.
Task: Preparation for BAS and IAS
Using MYOB to report BAS and IAS makes the job easier to do and remember.
The following reports are required to prepare the BAS form.
- GST report – then fix any errors or review exceptions
- GST return – note that this has the option of adding Payroll figures showing as well, but if you haven’t set up payroll yet, it won’t be the complete picture for your BAS. In this case, you also run the Payroll Summary report as shown below.
- Balance sheet
- Reconcile the GST balance to what's in the balances sheet
- Payroll summary
- Total wages and salaries
- Salary sacrifices get deducted from above before the BAS
- Reconcile total wages against Wages in P&L for period
- PAYGW summary report reconciled to PAYGW payable in the balance sheet.
Lock periods and starting a new financial year
After you've completed all of your year-end tasks and recorded any required adjustment journal entries, you should set a lock date so that you're ready to start the next financial year. Locking the year will prevent anyone from inadvertently creating, editing or deleting transactions, which is one of the tasks that accountants sometimes refer to as 'rolling over the financial year'. MYOB refers to it as Starting a new financial year. See below for the specific activities MYOB does behind the scenes when Starting a new financial year.
If you need to make any changes to a locked period, you can unlock the period at any time.
- Click your business name and choose Business settings.
- In the Lock date section:
- Select the option Prevent changes before the lock date.
- To unlock the date later, you can remove the checkmark.
- Enter or choose the Lock date. In our example, a lock will be placed on all transactions dated before 1 July 2021.
- Select the option Prevent changes before the lock date.
- In the Lock date section:
2. After locking, then you will need select Start new financial year.
When you start a new financial year:
- The previous financial year’s monthly totals for all accounts are changed to last year categories. If last year amounts already existed, those amounts will be replaced.
- The balance of your current-year earnings account is transferred to your retained earnings account.
- The balances of your income, cost of sales, expense, other income and other expense accounts are returned to zero.
- Closed sales, closed purchases, paycheque information and journal entries assigned to closed sales and closed purchases are kept or purged according to your selections in the Start a New Financial Year assistant.
Congratulations!
You have reached the final section of the final module in your course.
You have now been introduced to all of the features and functions of using MYOB to store information, track business health, supply quotes and invoices, manage bills and payments, and report information to the ATO. We have also supplied guidance as to how and where to get help and resources as you move from student to professional.
Activities: Reporting
1. Reconcile system accounts
Reconcile your accounts within MYOB to confirm that subsidiary ledgers and accounts reconcile with the general ledger. To ensure your own books match each other, you need to run specfic reports and compare them against each other.
Task - Do your own books match?
Consider which reports will help you to achieve balanced books within your accounting system. Use MYOB to help if you want. After you have given it some thought, click the (+) sign to reveal the answer.
- Payables reconciliation with tax
- Receivables reconciliation with tax
2. Complete the activities below about GST reporting.
3. Complete the activity below about the Reporting tabs in MYOB
MYOB Help pages accessed in this topic:
- Inventory reports
- Exporting reports
- Payroll reports
- Reporting Inclusions
- Reporting
- Fixing out of balance bank reconciliations
- (Note: this material is taken from a different MYOB product so links off the page may not contain support materials for MYOB Business.)
- Checking your records
- View Single Touch Payroll reports
- End of year finalisation with Single Touch Payroll reporting
- Business settings
- End of financial year in Australia

