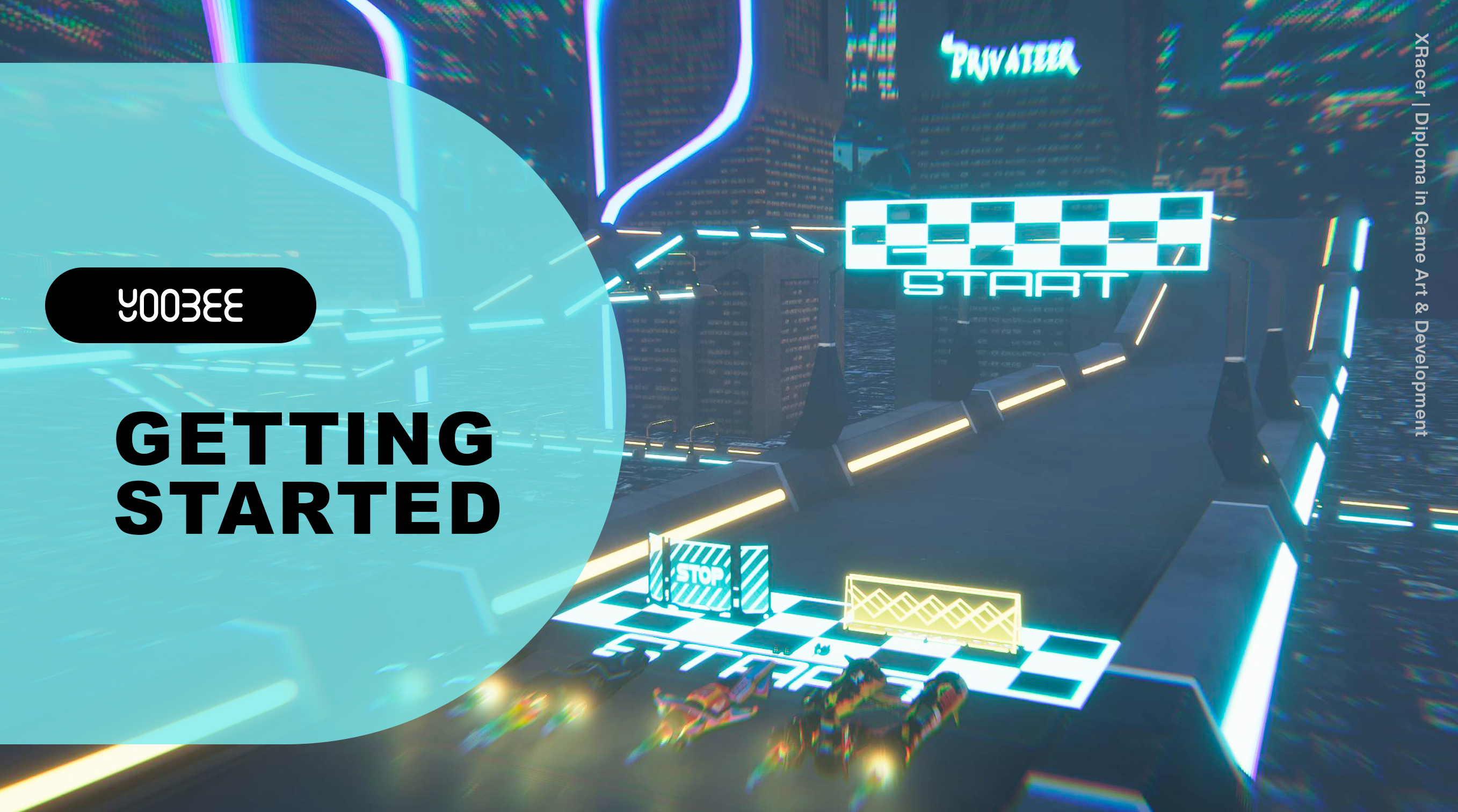
Before you jump into your programme, there are a few things you need to do. Getting everything organised will help you settle into your studies and onto a great routine. Use the information below and then get ready to learn!
Watch these videos to give you more information on how to use Yoobee Online. You'll need to be logged in to access them.
Essentially, to get around your programme, use the content menu on the left to progress through each module of learning content and activities. These will prepare you for the assessments at the end of each module. Each module is completed by submitting your assessment, and the next module will unlock for you.
You will need to pay attention to course milestone dates, such as assessment due dates and Live Sessions.
To be involved in a creative industry is to collaborate with other people. This course will provide opportunities for meaningful interaction with your peers and tutor. These tools provide the means to connect, grow, and become a better creative professional because of it. Use them to collaborate and communicate with your tutor, Learning Support and classmates.
Live Sessions
Live Sessions are a feature of Yoobee Online that allows you to attend video meetings with your tutor and other students.
A. Register for a Live Session
1. When you are signed into Yoobee Online, you can locate Live Sessions under Course Overview in the left-hand column.

2. Select the Live Session you would like to attend from the Calendar View (a), then click "I'll Attend" in the session information to the right (b).
The button will change to "Join (grey)" and "I'm not attending" (c). You still have an option not to attend.
NOTE: This is a registration for this session; you cannot join the session without registering.
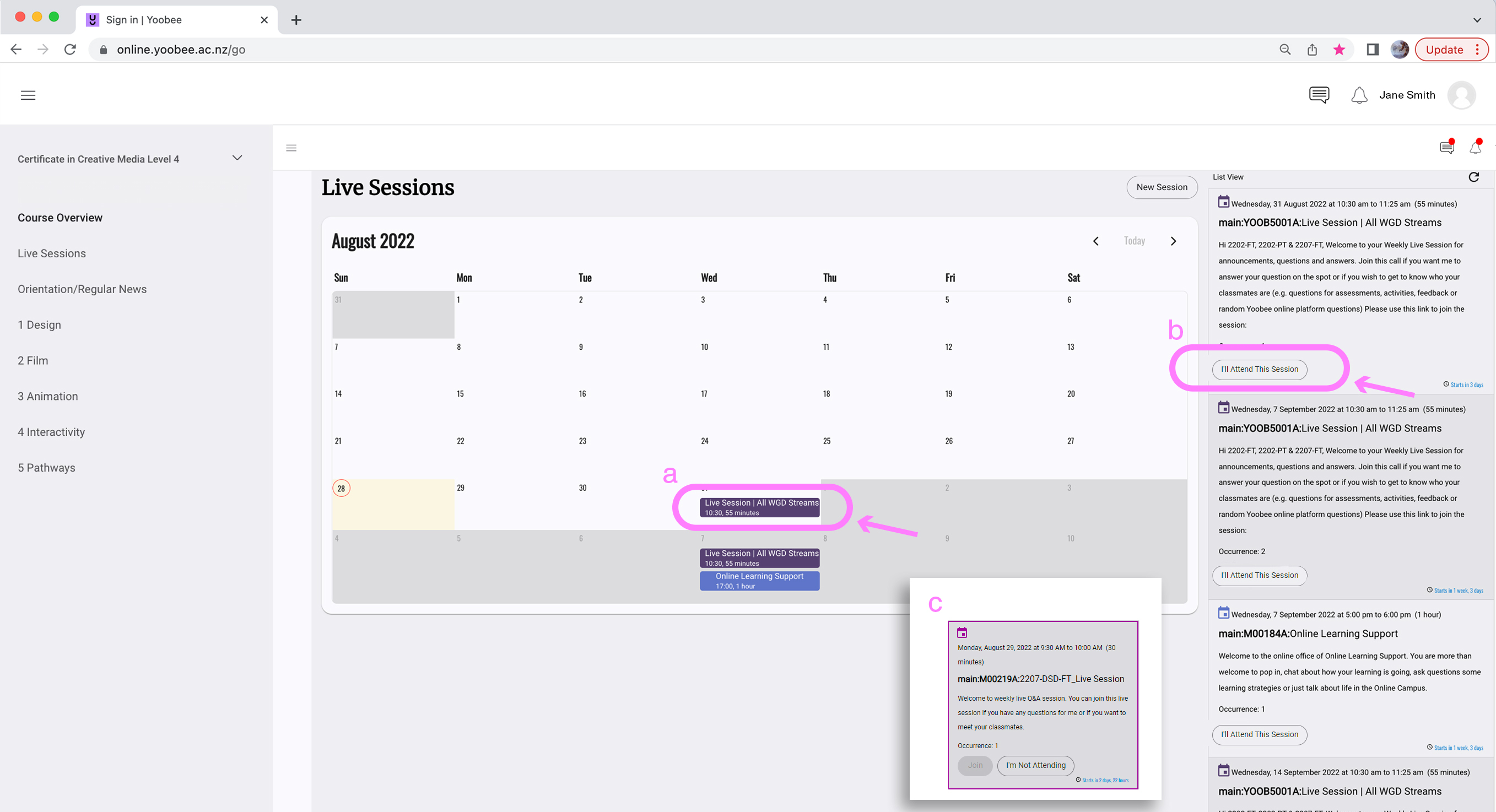
B. How to join a Live Session at the time it is scheduled
1. If you have registered for a Live Session on Yoobee Online, you can attend the session by clicking ‘JOIN’ in the session information to the right.
NOTE: the ‘JOIN’ button will become live 10 minutes prior to a Live Session. The ‘JOIN’ button will only be clickable when the tutor has started the Live Session.
2. Once you click 'JOIN’, it will automatically open the live session in ZOOM. A browser will pop up.
Please make sure to "check": Always allow up-education.zoom to open links of this type in the associated app. and click OPEN ZOOM MEETINGS.
3. You will need to click "sign in with SSO" to access the session.
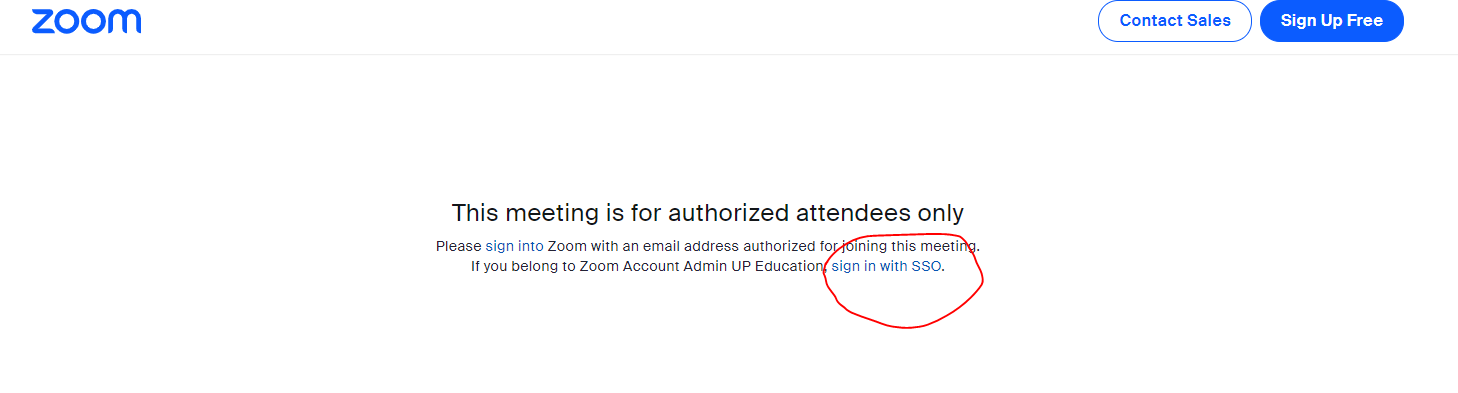
4. If it asks you to log in, choose "SSO" key button and enter up-education (written like this) as the company.
C. If you have not already registered for a Live Session at the time it is scheduled
1. Sign in to Yoobee Online and locate Live Sessions under Course Overview in the left-hand column.
2. Select the Live Session from the Calendar View and click "I’ll Attend" displayed in the session’s information on the right.
3. Follow the instructions above to open the session in Zoom if it is not automatically opening.
D. To view a Live Session recording
1. Sign into Yoobee Online and locate Live Sessions Recordings in Orientation/Regular News in the left-hand column. Open the Live session recording you want from the thread, then click on a recording and view.
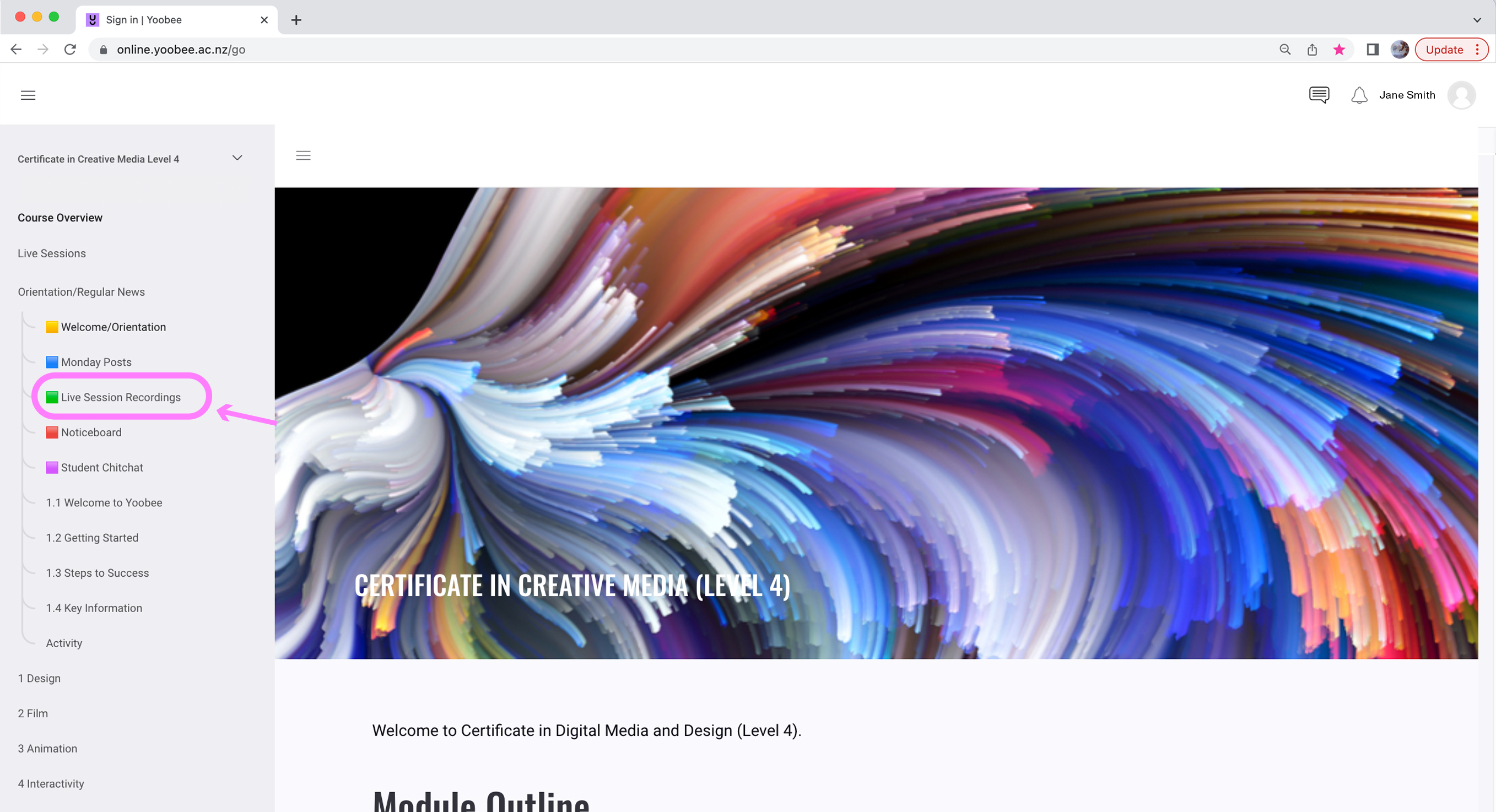
Messaging
A. When you log in to your programme in Yoobee Online, you will see in the top right a message icon.
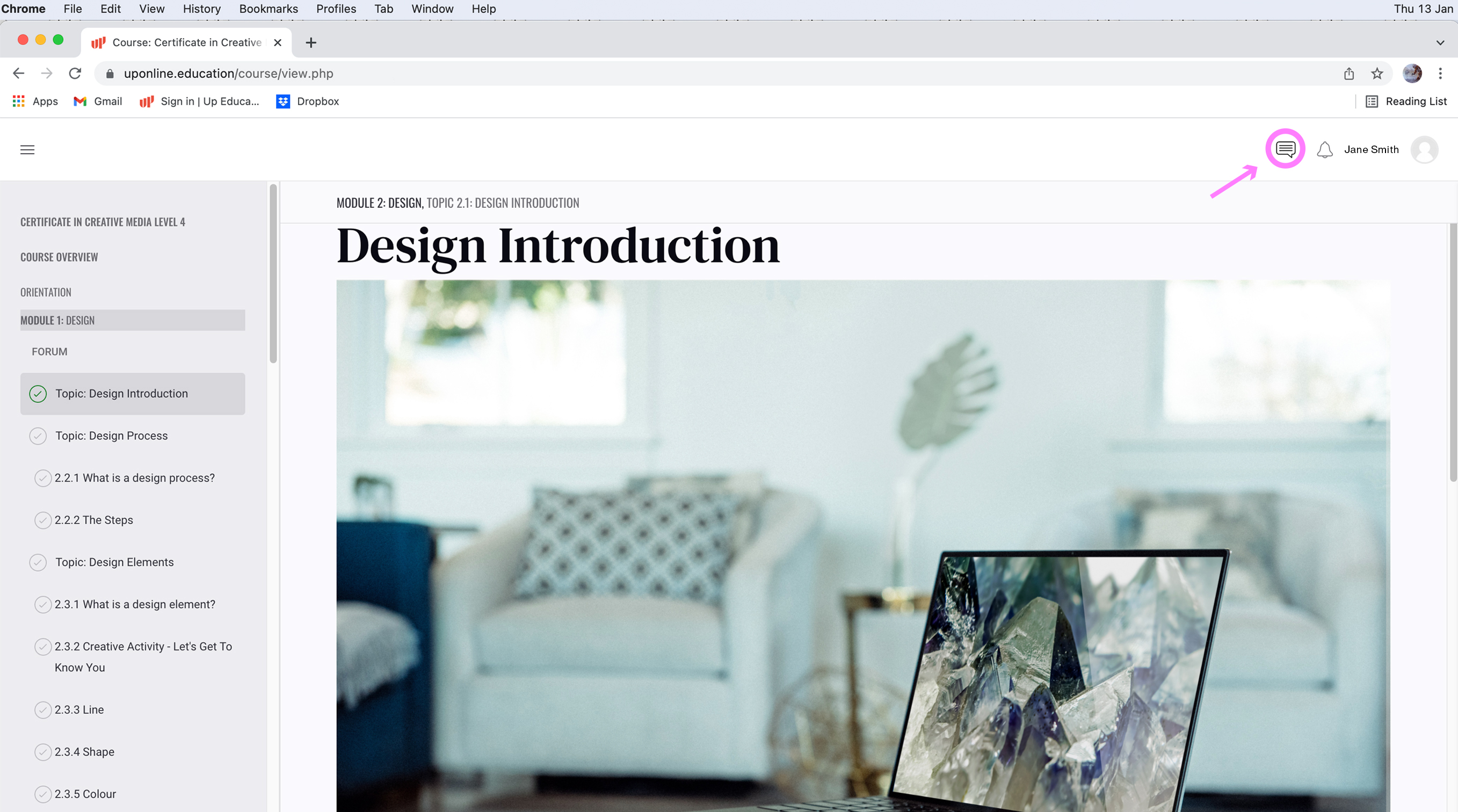
B. When you click on the message icon, the message centre will appear on the right side of the screen.
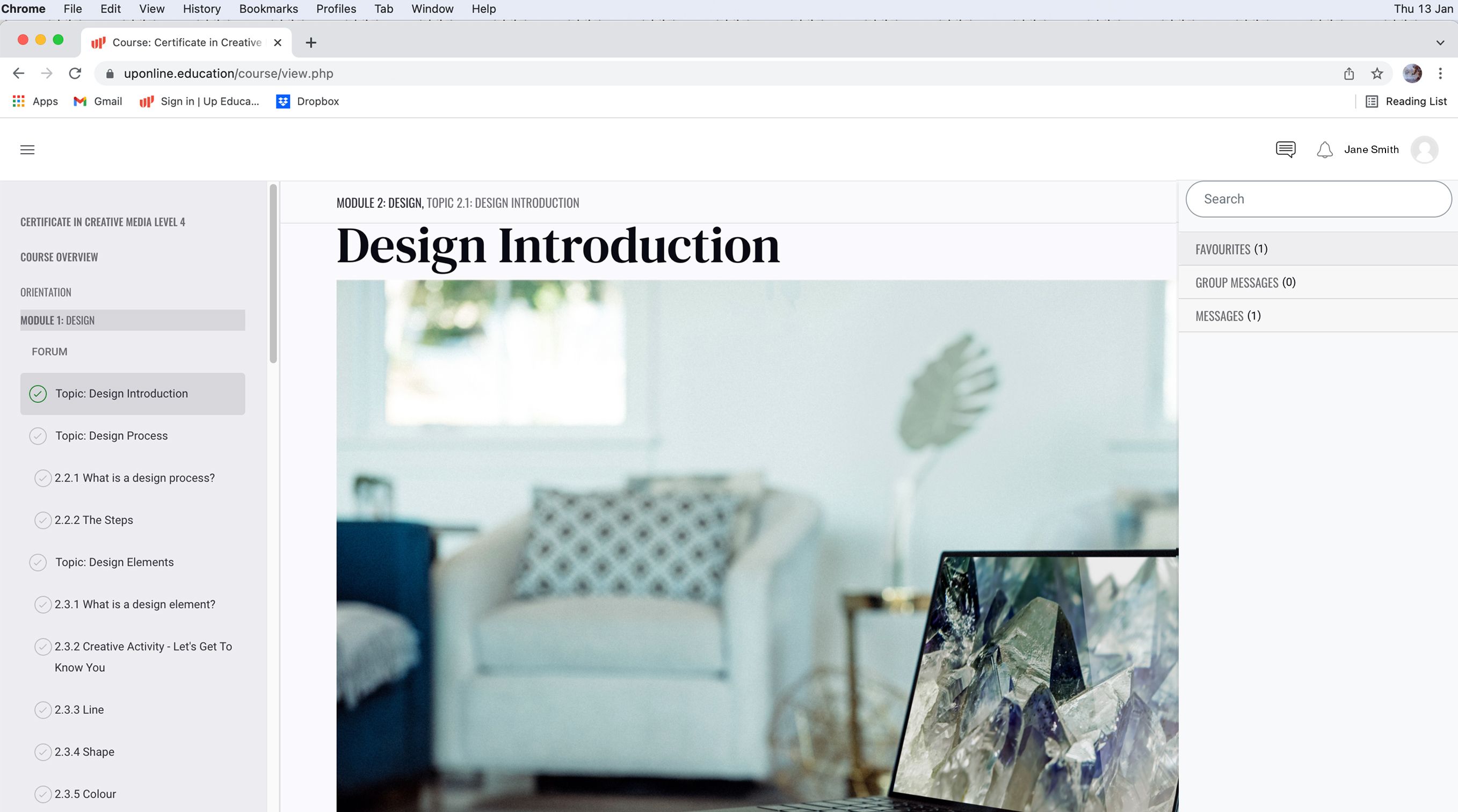
C. You will see in the message centre there are three folders:
- Favourites
- Group Messages
- Messages.
Message Inbox
- These folders act as your inbox, and you will see chats in progress and new messages.
- When you click on one of the messages in the inbox, it will open the chat history and will allow you to read the previous messages, the status of the person you are chatting with (i.e. offline or online) and allow you to chat through this message box.
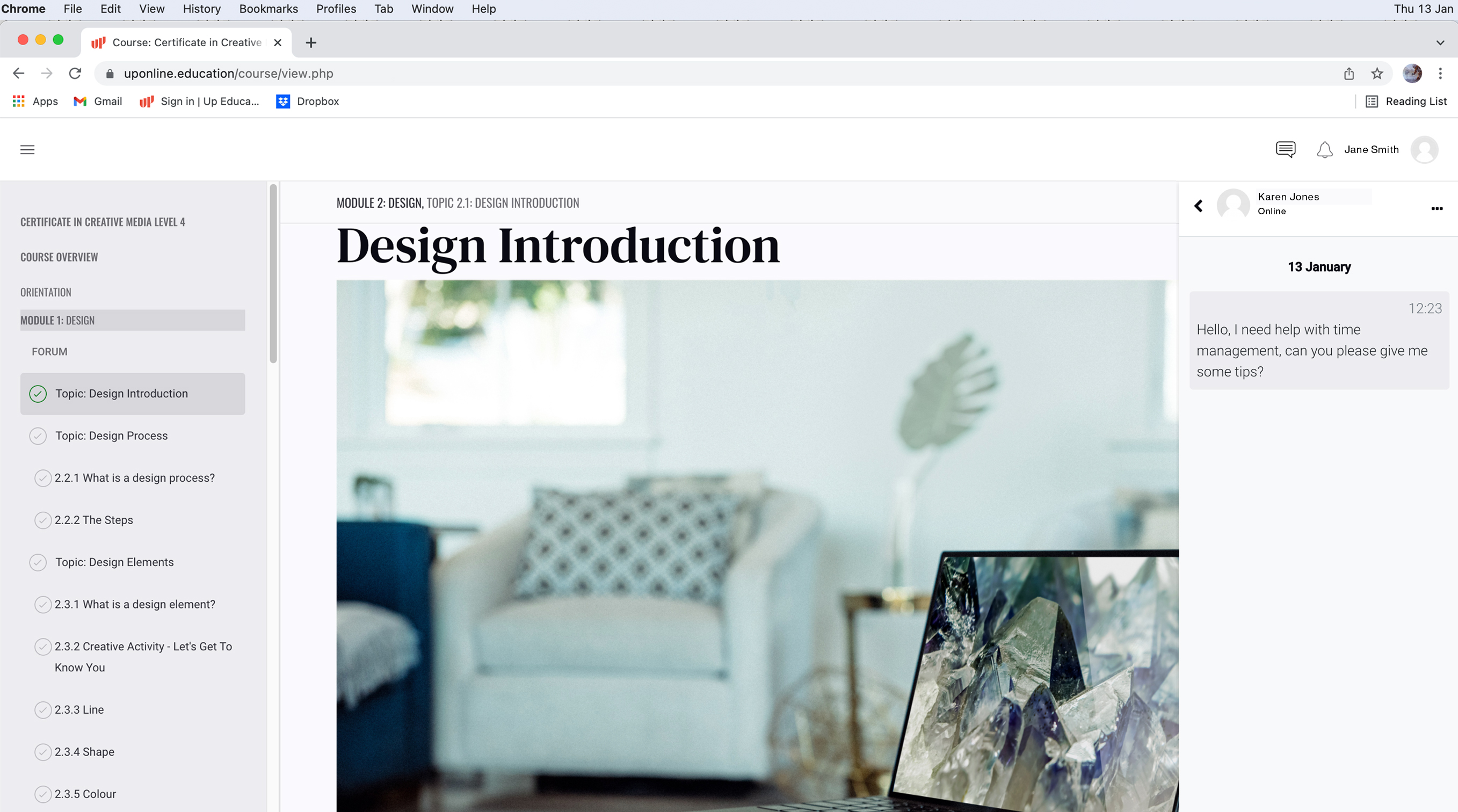
- Next to the name of the person in the message, there are three small dot icons (meatballs). By selecting this, you can star a conversation that shifts the chat from the standard inbox to your Favourites inbox. In addition, you can un-star (unfavourite), block and unblock, as well as delete the conversation through this option.
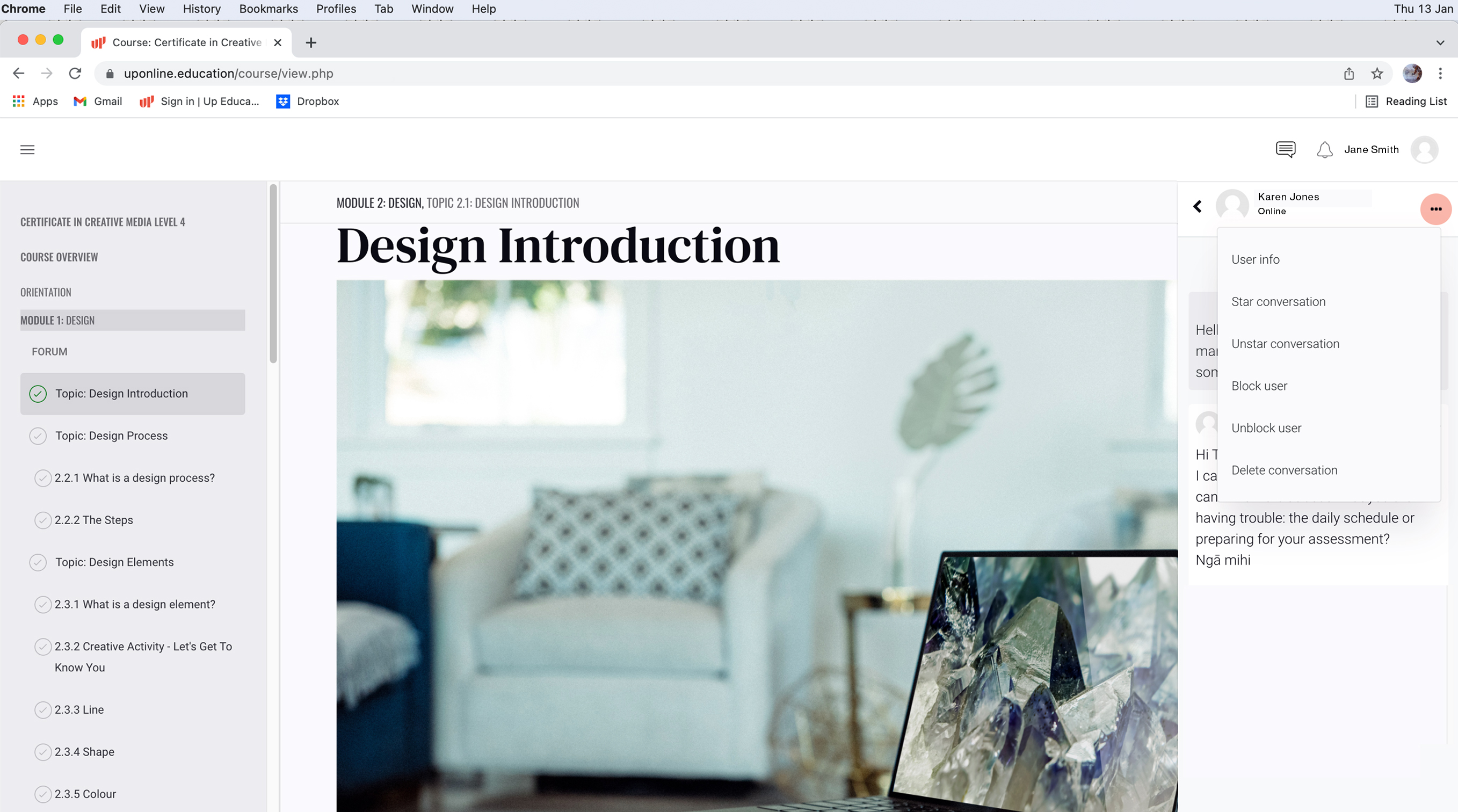
- This folder also acts as your inbox for group conversations that are sent by your tutor or Learning Support.
- When you receive a new message, you will see a red dot on the bell icon.
Student Forums
A. At the top or bottom (depending upon the programme of study) of each Module in the navigation menu, there is a forum section often named ‘Forum’ or 'Discussions'.
This is where your tutor will post discussion groups, video tutorials, and you will post work for group feedback.
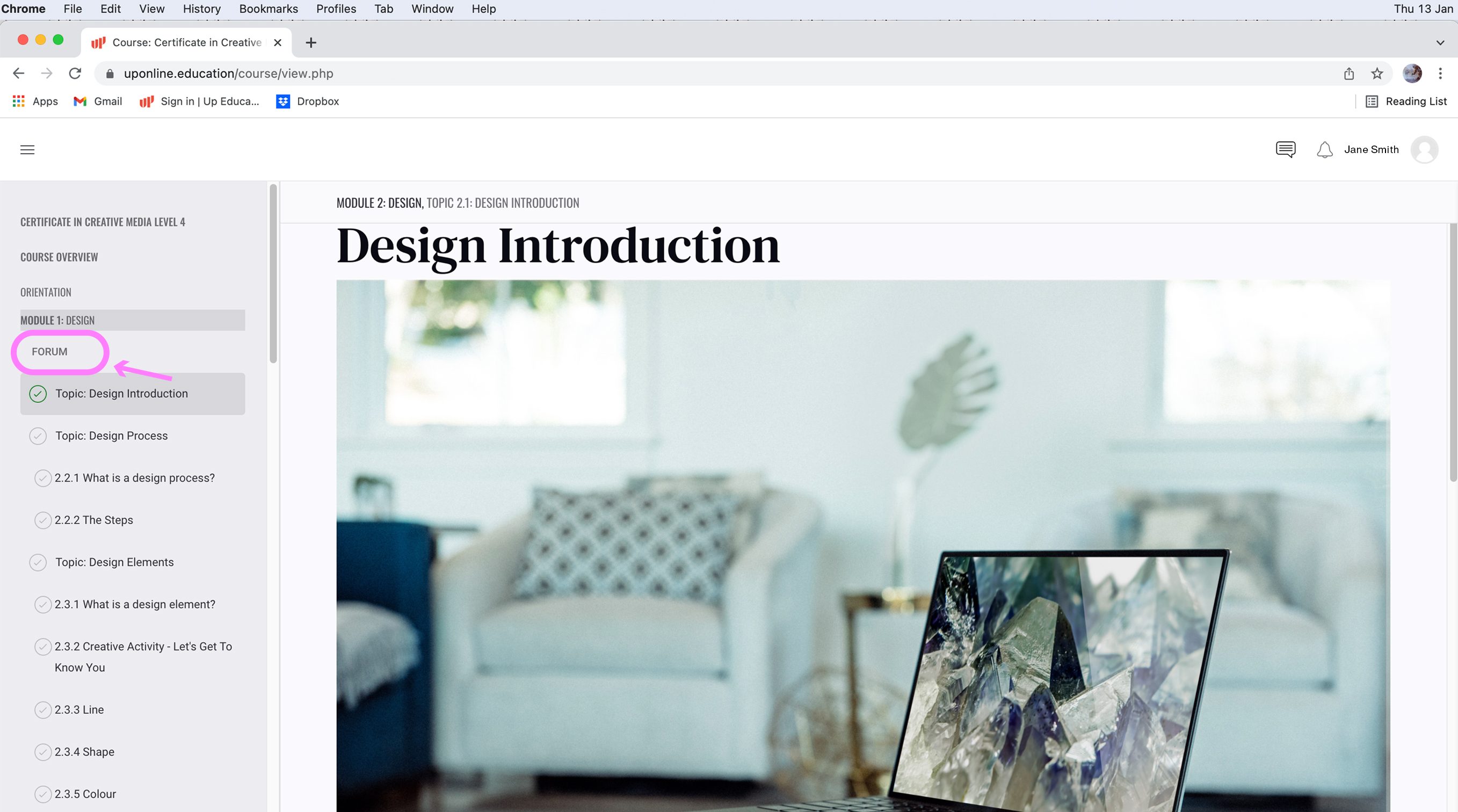
When there is something new in the forum thread, you will see a red circle with a number. This is the notification of new posts in the thread. They will be highlighted yellow, and once you scroll over them, they will be counted as read.
B. Click on Forum to take you to the Forum Page (note if there are no threads created yet in this Module's Forum, you will not see anything).
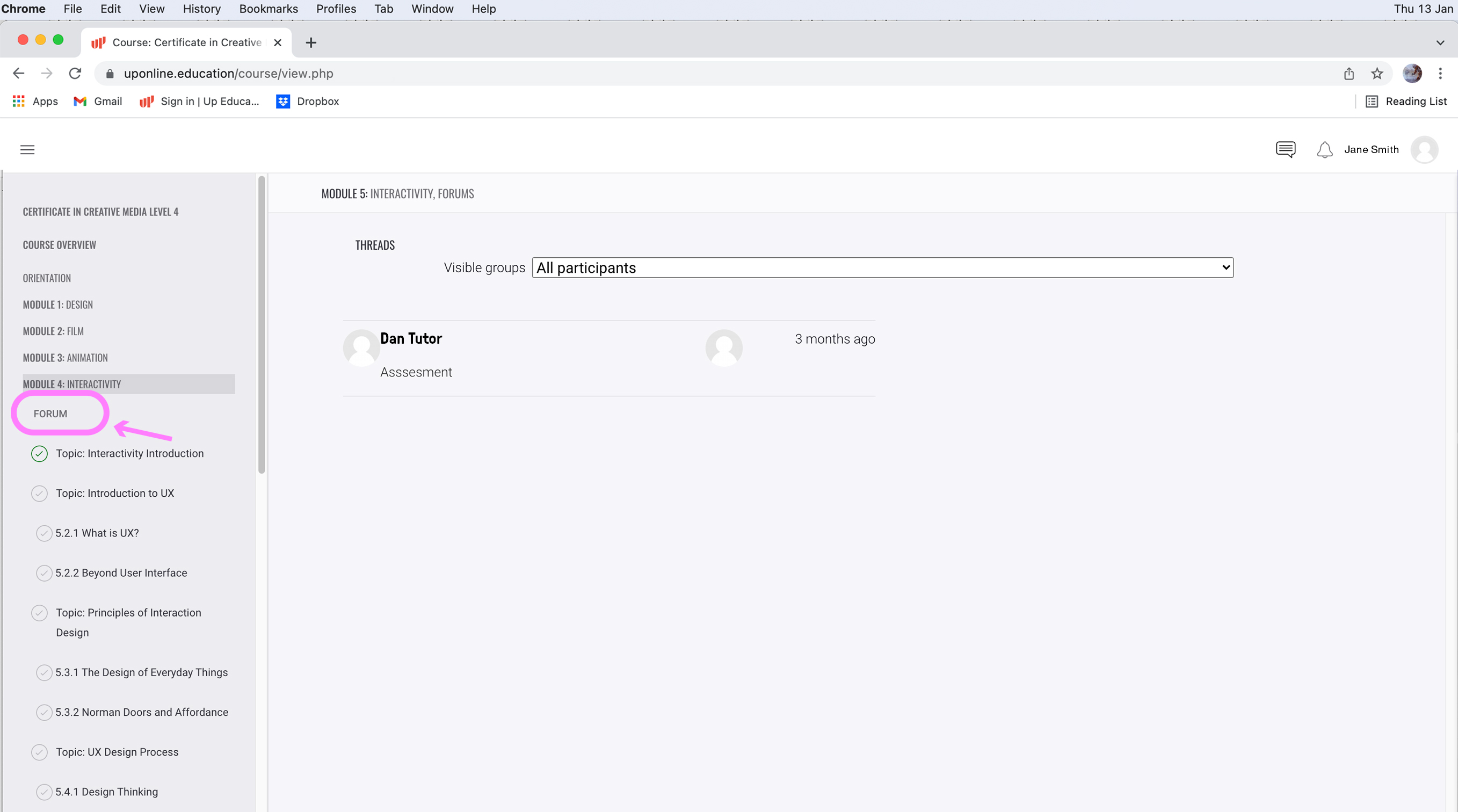
C. To reply in a thread, click Reply, and you will see an area to type your message. You can change the font size and weight. You can also upload images (PDF or JPEG formats are the ideal formats for easy uploading).
PLEASE NOTE: There is a 30-minute time limit on deleting or editing your replies.
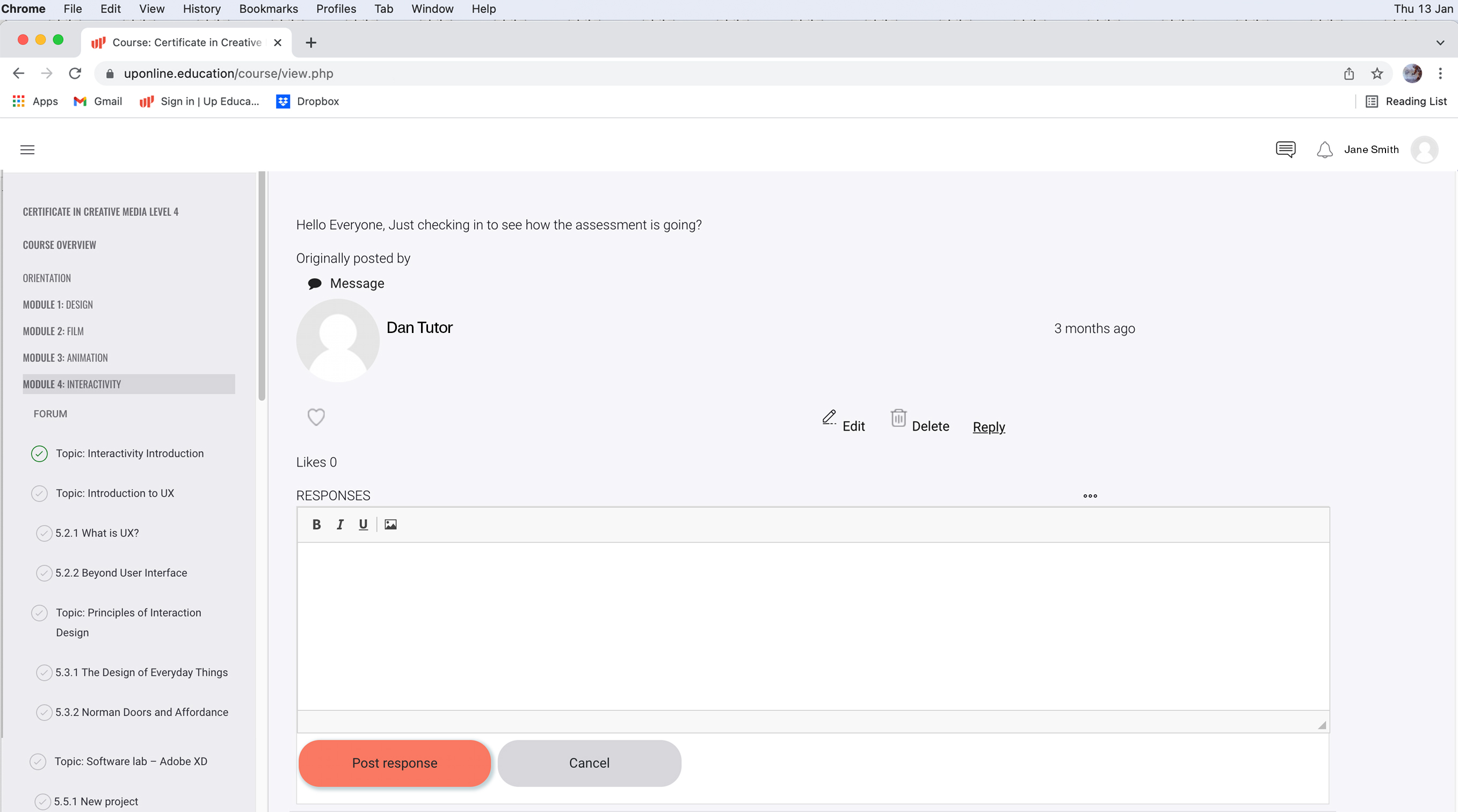
D. Once completed, you can simply click ‘Post to Forum’, and this will then appear in the Forum thread.
E. You can also edit and delete any comment you have posted by clicking on the icons to the right of your comment.
PLEASE NOTE: There is a 15-minute time limit on deleting or editing your replies.
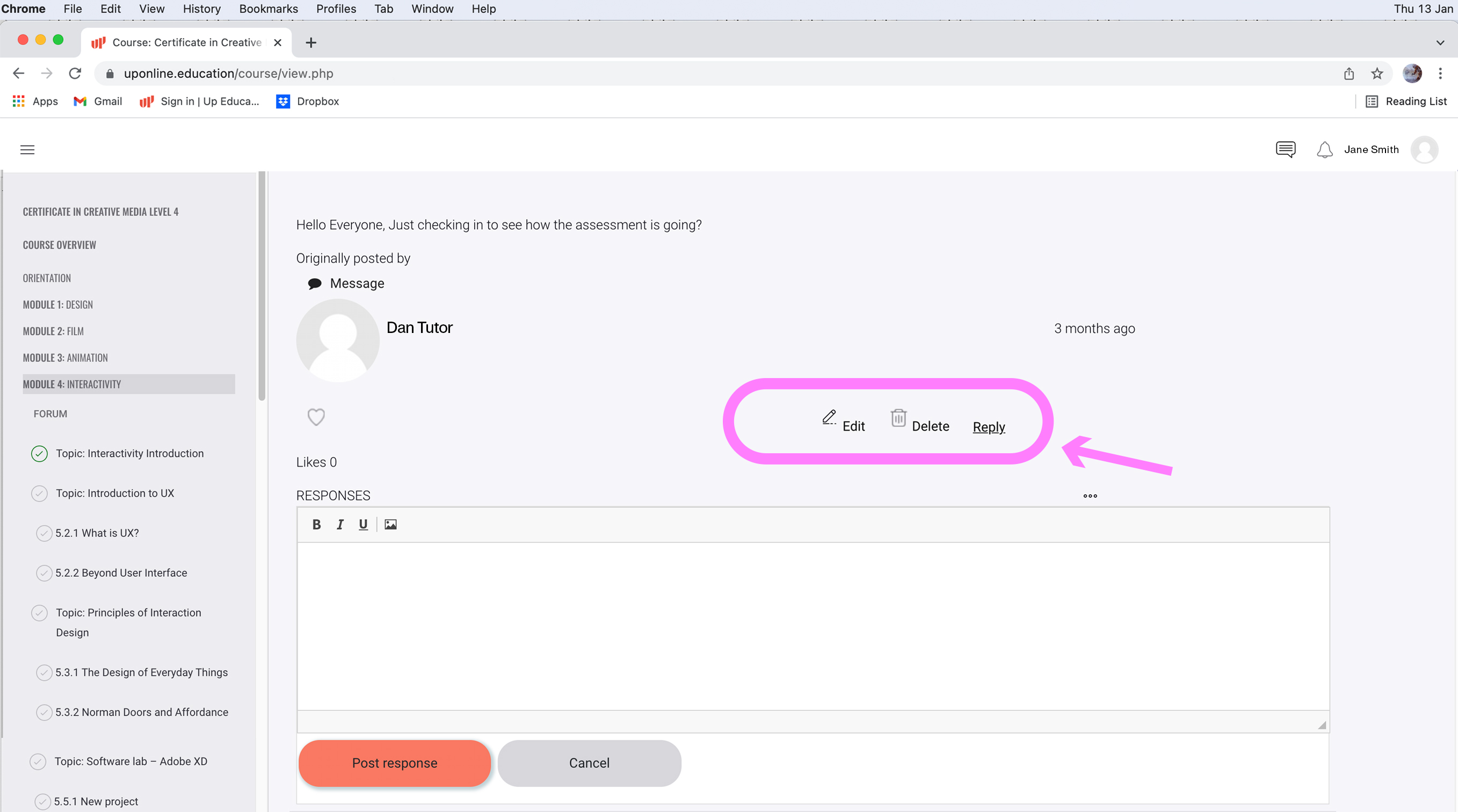
Computer/Laptop Specifications
- Operating System
- Microsoft Windows 10 (64-bit) version 1809 or later (Mac equivalent)
- Processor (CPU)
- Minimum: Intel® 7th Gen or newer CPU or AMD equivalent
- Recommended: Intel Core i5, or better
- Memory (RAM)
- Minimum: 8 GB of RAM for HD media
- Recommended: 16 GB of RAM for HD media
- GPU
- 4 GB of GPU VRAM
- Screen Resolution
- Minimum: 1280 x 800
- Recommended: 1920 x 1080
- Hard Disk Space (storage)
- Fast internal SSD for app installation and cache
- Additional high-speed drive(s) for media 1TB or more
- Minimum: 256 GB SSD
- Recommended: 512 GD SSD
- Network Storage Connection
- Gigabit ethernet for 4K shared network workflow
- External Hard Drive or Cloud storage (Dropbox or similar)
- To store/backup work
- Sound card
- ASIO compatible or Microsoft Windows
- Driver Model.
Materials needed
Recommended:
- A4 Visual Diary – spiral-bound
- Range of drawing pencils
- Eraser
- Pencil sharpener
- Coloured pencils
- Glue stick
- General-purpose scissors.
Useful:
- A good selection of black and coloured markers
- Stainless steel ruler 30cm and snap blade knife (useful for cutting out your printed designs)
- Camera, phone or tablet capable of recording HD video
- Phone tripod/Gorilla stand
- Wacom drawing tablet (a basic one is good to start with).
The following templates will be used for various activities. They can be imported into InDesign, Photoshop, and Illustrator as shown.
| Software | Template Name/link |
|---|---|
| In Design | Tri-fold |