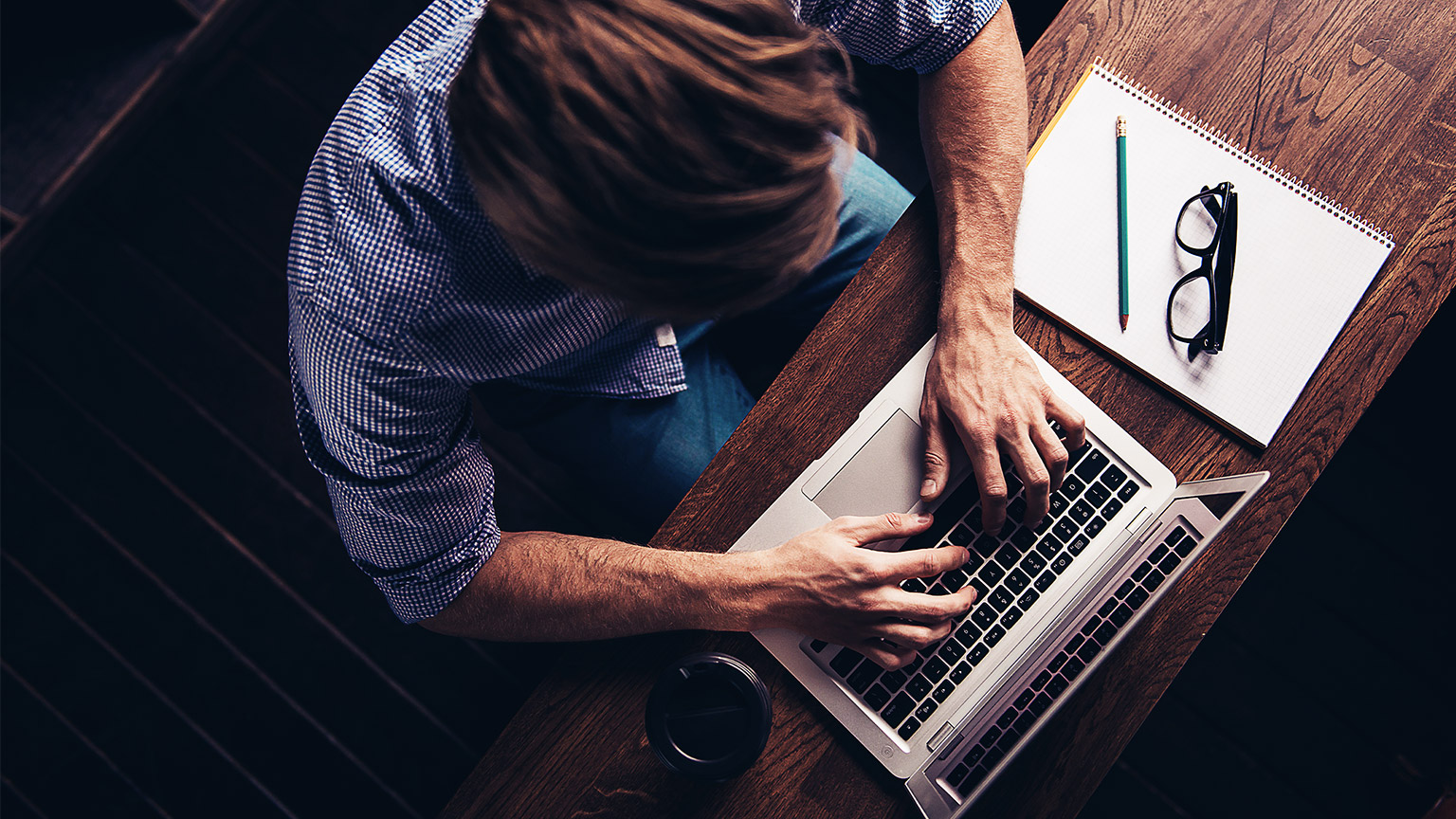The payroll process can be divided into eight main elements:
- Setting up a new employee: recording payroll data on the engagement of an employee that meets the legislative and organisational requirements to allow for the person to be setup in the payroll system
- Security of information: the setup of a secure payroll system that ensures all legal compliance and record-keeping requirements are met
- Time tracking: recording the time worked by employees
- Preparation: of the payroll system
- Processing payments: manage payroll and employee payments
- Remitting PAYG(W) tax amounts: manage the withheld tax amounts and forward them to the Australian Taxation Office
- Superannuation and additional deductions: manage amounts to relevant authorities or authorised by the employee
- End-of-year Tasks: reporting checklists, wage reconciliations, payment summaries, EMPDUPE file, and magnetic media forms
Each of these elements is crucial in themselves but also in support of the overall system. A well-constructed and maintained payroll system goes a long way to help avoid errors and missed obligations involving deadlines, compliance, legislation, and payments.
A payroll system is only as good as the information entered, so collecting current information and relevant materials from the employee is essential to setting them up in the system and ensuring all legal compliance issues are satisfied.
This includes not only personal identifying information and wages but also TFN declaration, super choice form, apprenticeship and traineeship agreements, etc.
There are three forms that your employee needs to complete or sign:
A letter of offer or employment contract informs new employees about the terms and conditions of their employment with your business, including:
- start date
- position
- hours of work
- pay
- any other entitlements.
The TFN declaration form determines the amount of tax to be withheld from your employee's payments. It's completed by the employee for you to then enter the answers into your software. You can download this form from the ATO website.
You will need to provide new employees with a superannuation choice form to complete so they can advise you of their choice of super fund and you configure MYOB to make contributions to their nominated fund. The details of your nominated (default) super fund must be filled in before providing it to your employee for them to complete. You can view more information about the form at the ATO website.
MYOB
-
Go to the Payroll Menu:
- From the MYOB dashboard, navigate to the Payroll tab in the left-hand menu.
-
Add Employee:
- Click on Employees under the Payroll section and select Create Employee.
-
Enter Personal Details:
- Fill in the employee’s personal information, such as name, address, date of birth, and tax file number (TFN).
- Ensure that all mandatory fields are completed.
-
Set Up Employment Details:
- In the next section, add the employment details such as start date, employment type (e.g., full-time, part-time, casual), and the employee's job title.
- If applicable, choose their employment classification.
-
Configure Payroll Details:
- Under Payroll Details, set the employee’s wages or salary (hourly or salary-based).
- Set up tax and superannuation preferences by selecting the correct tax scale and assigning a superannuation fund.
- You can also assign deductions and allowances if needed.
-
Save Employee Record:
- Once all details have been entered, click Save to finalise the employee's setup.
Watch
Watch the video below to find out more about Employee self-onboarding in MYOB:
Xero
-
Go to Payroll Menu:
- From your Xero dashboard, go to Payroll.
-
Add New Employee:
- Click Employees and then select New Employee>Add Employee to start the setup process.
-
Enter Employee Details:
- Enter the employee’s personal information, such as their name, date of birth, and contact details.
-
Employment Information:
- Input their employment details, including start date, employment type (full-time, part-time, or casual), and their pay frequency (weekly, fortnightly, monthly).
-
Set Up Pay Template:
- In the Pay Template, set the employee’s wage or salary (hourly or salary-based), and specify their leave entitlements (annual leave, personal leave, etc.).
- Add any deductions or allowances relevant to the employee.
-
Tax and Superannuation Settings:
- Enter the employee's tax settings, including their tax file number (TFN) and the applicable tax code.
- Set up the superannuation fund by choosing the default fund or adding a new fund specific to the employee.
-
Save Employee Record:
- Once all details are completed, click Save to finalise the employee setup.
Watch
Watch the video below to find out more about how to add your employees in Xero.
To enter the details yourself, simply dismiss the pop-up window and work through the three main tabs, at the top:
- Contact details
- Payroll details
- Payment details.
After the employee is entered into the system, either through the form or manually, this is the screen you will come to when clicking their name in your list of employees. Here you can add or update the information your employee provided.
Contact details
This section contains the address and phone numbers along with notes, such as a referral. It also includes a checkbox to make the employee inactive.
Active/Inactive employees
Once you've started paying an employee, you can't delete them. But if the employee is no longer needed, for example, you've processed their final pay, you can mark them as Inactive.
It is recommended that you keep your employee reports tidy with only active employees so you won't have to worry about accidentally paying them or including them in reports.
To reactivate an employee in MYOB:
- From the Payroll menu, choose Employees.
- Select the checkbox option Show inactive employees.
- Click the employee to be reactivated.
- On the Contact details tab, deselect the Inactive employee option.
- Check that the employee's other details are correct.
- Click Save
- Note: If you're reinstating an employee in the same payroll year they were terminated, you'll need to undo their finalisation for Single Touch Payroll reporting. This lets the ATO know the employee has been reinstated.
- Go to Payroll > Single touch payroll reporting.
- Click Employee terminations.
- Deselect the finalised employee and remove the Employment End Date.
- Click Notify the ATO.
- When prompted to send your payroll information to the ATO, enter your details
- click Send
To reactivate an employee in Xero:
-
Go to Payroll:
- From the Xero dashboard, go to the Payroll menu and select Employees.
-
Find Inactive Employees:
- Click on the Inactive tab at the top of the employee list to view employees who have been marked as inactive.
-
Reactivate the Employee:
- Find the employee you want to reactivate from the inactive list.
- Click on their name to open their profile.
- In the employee's profile, click the Options button, and select Mark as Active.
-
Update Payroll Details (If Required):
- After reactivating the employee, review their payroll details, tax settings, and any other employment-related information to ensure they are up to date before processing their pay.
Payroll details

1. Employment Details
- Date of birth, start/termination date, employment basis, pay slip delivery preference
2. Salary and wages
- Pay Basis:
- Hourly: the employee is paid based on the number of hours worked, multiplied by their hourly rate. This means their pay can change from week to week depending on the number of hours worked.
- Salary: your employee is paid based on an agreed annual amount, paid at agreed intervals, such as monthly or fortnightly.
- Comparison: Let's look at these two wage types side by side.
Paid on an Hourly Basis Paid on a Salary Basis Paid on an hourly basis at a set rate per hour – Hourly rate provided on the employee wages and salary detail – Category can be used for any employee regardless of the value of the hourly rate Paid on a fixed weekly rate regardless of hours worked – Weekly rate provided on the employee wages and salary detail in an annual value – this can be used for any employee regardless of the value of the annual salary Only required where hourly-basis is to be accrued to a specially created expense account other than the standard singular salaries and wages expense account. (See note 2) Only required where Salary-basis is to be accrued to a specially created expense account other than the standard singular salaries and wages expense account. (See note 2) There are no exemptions for tax There are no exemptions for tax This allows for either the use of the hourly rate, or a fixed rate per hour other than the rate shown on the employee's details. (only used where there is a special reason) No variations are allowed as no hourly rate is applicable for fixed annual payment
- Pay cycle
- Wage expense account
If salaries and wages are to be split into two separate accounts, then the suggested method of set up should set the default salaries and wages account to the default payroll expense account.
For example:
- 6-5200 Salaries
- 6-5210 Wages
- 6-5800 Default payroll expenses (set as the default account for the salaries and wages. This default account will be discussed in more detail later in this text)
3. Pay items (Leave, Deductions, Superannuation, Expenses, and Taxes)
- Leave they are entitled to:
- 17.5% Leave Loading - Where a base award is paid to an employee, that employee is entitled to receive a leave loading when they take holiday leave and also unpaid leave on termination.
-
Paid on an Hourly Basis Paid on a Salary Basis Paid on an hourly basis at a set rate per hour. Hourly rate is provided on the employee card. Category can be used for any employee regardless of the value of the hourly rate (see point 4) Paid on an hourly basis at a set rate per hour. Hourly rate is provided on the employee card. Category can be used for any employee regardless of the value of the annual salary (see point 4) Most hourly employees are entitled to leave loading If salaried staff are being paid this loading, which is not normally the case, then select the salaried staff loading is to be paid to as well This loading is NOT exempt from tax, no exemptions This loading is NOT exempt from tax, no exemptions The rate multiplier is .175 of normal rate, which is of course 17.5%.
For example if the hourly rate was $10 per hour then the hourly rate would be 10 x .175 = 1.75While an employee may be paid on an annual salary value, MYOB also converts this to an hourly rate, and it is this rate that is used to calculate loading on any holiday hours that are taken in the same way as is done for hourly staff.
- Uniform allowance
- Union Fee
- Deductions or expenses they've opted for such as a salary sacrifice
- TFN and current tax table
- Public Holidays
- Care has to be taken when paying hourly staff for special circumstances such as public holidays they are required to work. The activity later in this topic will help provide additional understanding around this complicated area of leave accrual.
- Overtime (x1.5 and x2) Pay items - these are only applicable to Base Hourly pay basis employees.
- Superannuation
4. Calculations and adjustments (Standard Pay, Pay history)
- A view of the payroll details entered for the employee, such as their pay cycle, and all the pay items assigned to them, such as wages, deductions and leave accruals.
- Automatic calculations to occur at pay run, such as PAYG Withholding and leave accruals.
- Enter the details for items not calculated automatically
- Assign a job to a pay item for tracking purposes
5. Payment details (Standard pay, Pay history)
- How your employee will receive their payment. This could be done through cash, cheque or electronically, as well as paid out into one or multiple bank accounts.
- Additional detail about Standard pay is provided below.
Standard Pay
You will want to familiarise yourself with the Standard Pay tab. As you create and assign wage and salary amounts and pay items to your employees, the Standard pay will be automatically updated.
However, if you need to make a permanent change in your employee's pay, you'll see that some pay items are editable and some will be automatically calculated for you. This is because the pay basis of hourly employees is a calculation, whereas the calculation basis of any other pay item is a user-entered amount so it remains editable.
Editable hours
An editable pay item lets you manually enter hours or amounts, which will apply for your employee’s next pay runs. As an example, let’s say Paula’s uniform allowance is increased from $40 to $50. Simply enter the new amount in the Uniform allowance field and it will be reflected as of the next pay period.
Note: You can update your employee's standard pay, but the only time that you would need to do that is if this change for this employee is permanent.
- If it's a one time change for that pay period (like working overtime) or if it requires manual entry each time the pay item is used (such as travel per kilometer) you would update this in the pay run when processing that pay period.
- If the pay item changes for one or more employees who've been assigned to this pay item (for example, the uniform allowance increases from $40 to $50 per pay period), you would update the pay item.
Automatic calculations
Other pay items are automatically calculated when you do a pay run for the employee. Unlike editable fields, these amounts cannot be changed.
3. Payment details
This is where the method of payment is stored:
- Cash
- Cheque
- Electronic - including the details to create a money transfer.
Activity - Public Holidays - Paying Permanent Staff on Hourly Rate
As mentioned earlier, care has to be taken when paying hourly staff for special circumstances such as public holidays they are required to work. The common mistake that most make is to create and use a x2.5 category, which will ultimately result in employee being disadvantaged, or the employer being disadvantaged. Our responsibility is to ensure this does not happen.
Read through the following scenarios so you can get a sense of the complicating factors when managing leave accrual.
- The employees wage if they did not work the public holiday and it was paid as a public holiday only.
- The employees wage if they were paid on a x2.5 category, with the category exempt for personal leave holiday leave and superannuation accruals as an overtime rate would normally be set up.
- The employees wage if they were paid on a x2.5 category with the category not exempted from personal leave holiday leave and superannuation which is opposite to how an overtime rate would normally be set up.
- The employees wage if it were paid on a normal category, and a x1.5 category. The normal category is not exempt for personal leave holiday leave accruals or superannuation, however the x1.5 category would be exempt from these accruals.
What the pay would look like if the employee did not work the public holiday and it was paid as a public holiday only.
| Paid public holiday not worked | ||
|---|---|---|
| Hourly rate | 16.29 | |
| Ordinary time hours x1 | 7.5 | 122.18 |
| Overtime rate hours x1.5 | 0.00 | |
| Overtime rate hours x2.5 | 0.00 | |
| Personal leave accrual rate | 3.8462% | 0.2885 |
| Holiday leave accrual rate | 7.6923% | 9.5769 |
| Superannuation rate | 9.00% | 11.0 |
| GROSS WAGE | 122.18 | |
| Sick leave accrued | 0.2885 | |
| Holiday leave accrued | 0.5769 | |
| Superannuation | 11.0 | |
When looking at this category you will find that the personal leave accrual entitlement for the day is .2885 hours. The holiday leave accrual is .5769 hours, and the superannuation entitlement would be $11 for the day, these values MUST be maintained.
What the pay would look like if the employee was paid on a x2.5 times category with exemptions for personal leave, holiday leave and superannuation accruals as an overtime rate would normally be set up.
| Paid public holiday not worked | ||
|---|---|---|
| Hourly rate | 16.29 | |
| Ordinary time hours x1 | 0.00 | |
| Overtime rate hours x1.5 | 0.00 | |
| Overtime rate hours x2.5 | 7.5 | 305.44 |
| Accruals on entitlements | ✗ | |
| Personal leave accrual rate | 3.8462% | 0.0000 |
| Holiday leave accrual rate | 7.6923% | 0.0000 |
| Superannuation rate | 9.00% | 0.00 |
| GROSS WAGE | 305.44 | ✔ |
| Sick leave accrued | 0.0000 | ✗ |
| Holiday leave accrued | 0.0000 | ✗ |
| Superannuation | 0.00 | ✗ |
When looking at this category you will find that the personal leave accrual for the day actually results in zero. The holiday leave accrual also results in zero, and the superannuation accrual results in a zero, all of which are clearly incorrect. In this case the employee would receive the correct dollar value payment but would not receive the correct entitlements.
What the pay would look like if the employee was paid on a x2.5 times category with no exemptions for personal leave, holiday leave and superannuation which is opposite to how an overtime rate would normally be set up.
| Paid public holiday not worked | ||
|---|---|---|
| Hourly rate | 16.29 | |
| Ordinary time hours x1 | 0.00 | |
| Overtime rate hours x1.5 | 0.00 | |
| Overtime rate hours x2.5 | 7.5 | 305.44 |
| Accruals on entitlements | ✔ | |
| Personal leave accrual rate | 3.8462% | 0.2885 |
| Holiday leave accrual rate | 7.6923% | 0.5769 |
| Superannuation rate | 9.00% | 27.49 |
| GROSS WAGE | 305.44 | ✔ |
| Sick leave accrued | 0.2885 | ✔ |
| Holiday leave accrued | 0.5769 | ✔ |
| Superannuation | 27.49 | ✗ |
When looking at this category you will find that the personal leave accrual for the day is correct. The holiday leave accrual is also correct, but the superannuation accrual results in a zero value, this is of course clearly incorrect. In this case the employee would really see the correct dollar value but would receive only some of the correct entitlements.
The employees wage if it were paid on a normal category, PLUS a x1.5 category. The normal category is not exempt for personal leave holiday leave accruals or superannuation, however the x1.5 category would be exempt from these accruals.
| Paid public holiday not worked | ||
|---|---|---|
| Hourly rate | 16.29 | |
| Ordinary time hours x1 | 7.5 | 122.18 |
| Overtime rate hours x1.5 | 7.5 | 183.26 |
| Overtime rate hours x2.5 | 0.00 | |
| Personal leave accrual rate | 3.8462% | 0.2885 |
| Holiday leave accrual rate | 7.6923% | 0.5769 |
| Superannuation rate | 9.00% | 11.00 |
| GROSS WAGE | 305.44 | ✔ |
| Sick leave accrued | 0.2885 | ✔ |
| Holiday leave accrued | 0.5769 | ✔ |
| Superannuation | 11.00 | ✔ |
When looking at the results of this method, it can be seen that the gross payment is still correct, the sick leave accrual is correct, the holiday leave accrual is correct and the superannuation is correct.
Setting Up Pay Items in MYOB Business:
- Access Payroll Categories:
- In MYOB Business, go to the Payroll section.
- Select Payroll Categories to manage pay items such as wages, deductions, and expenses.
Leave Pay Items:
- Under Payroll Categories, click on Entitlements to manage or create new leave categories.
- Click New to create a leave item such as Annual Leave or Sick Leave.
- Define the accrual rate and assign it to employees. You can choose between hours per pay or a percentage of hours worked.
Expenses Pay Items:
- Go to the Wages section within Payroll Categories.
- Click New to create a wage item for expenses, like a Travel Reimbursement or Car Allowance.
- Set the calculation basis (hourly, fixed rate, etc.) and ensure the correct accounts are linked (e.g., expense accounts).
Deductions Pay Items:
- In Payroll Categories, go to Deductions.
- Click New to create a deduction category like Union Fees or Salary Sacrifice.
- Define whether the deduction is a fixed amount or a percentage of the employee's wage.
- Link the deduction to the correct liability account and assign it to the relevant employees.
- Assign to Employees:
- Go to the Employees section, open an employee's profile, and assign the relevant pay items (leave, expenses, or deductions) under Payroll Details.
Watch
Watch the video below to find out how to process annual leave and sick leave in MYOB:
Setting Up Pay Items in Xero:
- Access Pay Items in Xero:
- Navigate to Payroll > Pay Items from the Xero dashboard.
Leave Pay Items:
- In the Leave section of Pay Items, click Add to create a new leave type, such as Annual Leave or Sick Leave.
- Configure the accrual rules, such as hours accrued per pay period, or a percentage of the hours worked.
- Assign the leave type to the relevant employees in their Employee Profile under the Leave tab.
Expenses Pay Items:
- Under Pay Items, go to the Earnings section, where you can add new expense items like Mileage Reimbursement or Travel Allowance.
- Choose whether the expense is calculated as a fixed amount or per hour and assign it to the relevant employees in their pay template.
Deductions Pay Items:
- In the Deductions section, click Add to create a deduction item, such as Health Insurance, Charity Donations, or Union Fees.
- Specify whether the deduction is a percentage of the gross pay or a fixed amount.
- Assign the deduction to the employee via their Employee Profile.
- Process Payroll:
- When running payroll, these pay items (leave, expenses, and deductions) will be automatically applied based on the setup in each employee’s profile.
Watch
Watch the video below to find out how to process employee leave in Xero:
Both systems allow you to create and assign pay items to employees in a flexible manner. In MYOB, you manage them through the Payroll Categories, while in Xero, they are handled under the Pay Items section. Both platforms ensure that leave accruals, expense reimbursements, and deductions are calculated correctly during payroll.
MYOB
-
Go to Payroll Settings:
- In MYOB, click on the Payroll tab and navigate to Payroll Reporting.
-
Set Up STP:
- Select Connect to ATO to begin the STP setup process.
- You will be asked to verify your business details and confirm your payroll information, including your ABN (Australian Business Number).
-
Connect to the ATO:
- Follow the on-screen prompts to connect MYOB to the Australian Taxation Office (ATO).
- You will need to provide an Authorisation Number that you will receive after contacting the ATO or using your software ID, which MYOB provides.
-
Notify the ATO:
- Once connected, you need to notify the ATO that you will be reporting payroll through MYOB using STP. You can do this by calling the ATO or using the ATO Business Portal to authorize the software.
-
Report via STP:
- After setting up, STP reporting will be available whenever you run payroll. MYOB will send the payroll information directly to the ATO after each pay run.
Watch
Watch the video below to find out more about finalising single touch payroll STP Information in MYOB Business:
Xero
-
Go to Payroll Settings:
- In Xero, navigate to Payroll > Payroll Settings.
-
Set Up STP:
- Under Payroll Settings, you will see an option to Connect to the ATO for STP reporting.
- Follow the setup wizard to input your ABN and verify your business details.
-
Register Your Software with the ATO:
- Similar to MYOB, Xero will provide you with a Software ID during the setup process.
- Register the Software ID with the ATO using the ATO Business Portal or by contacting the ATO directly.
-
Authorise Payroll Reporting:
- Once the connection is verified, authorise STP reporting in Xero. This allows Xero to automatically send payroll information to the ATO after each pay run.
-
Start Reporting:
- Once set up, you can begin reporting your payroll data via STP directly from Xero with each pay run. Each time you finalise a pay run, Xero will prompt you to file the data with the ATO.
Watch
Watch the video below to find out more about Xero and Single Touch Payroll:
MYOB
In MYOB, payroll reporting includes features such as generating employee pay slips, reporting to the Australian Taxation Office (ATO) through Single Touch Payroll (STP), and compliance reports.
-
STP Reporting:
- Once you’ve set up STP, MYOB will automatically send payroll data to the ATO after each pay run. You can view and manage your STP submissions in the Payroll Reporting Centre under the Payroll section.
- After processing a pay run, you will see a prompt to report payroll to the ATO.
-
Pay Slips and Reports:
- MYOB allows you to generate detailed pay slips for employees. These can be sent via email automatically after processing a pay run.
- You can also generate various reports such as PAYG summaries, superannuation reports, and leave balance reports from the Reports section under Payroll.
-
End of Financial Year (EOFY) Reporting:
- At the end of the financial year, you will need to lodge a finalisation declaration to the ATO. MYOB helps you manage this by summarising all STP reports for the financial year and providing easy tools for EOFY finalisation.
Xero
In Xero, payroll reporting is highly automated and integrates seamlessly with STP, allowing you to stay compliant with ATO requirements.
-
STP Reporting:
- Xero also supports Single Touch Payroll (STP), and payroll data is sent to the ATO after each pay run. Once you finalise a pay run, Xero will prompt you to submit the information to the ATO in real-time.
- The Payroll Reporting dashboard provides an overview of all submitted and pending STP reports, and you can manage them easily from the same section.
-
Employee Pay Slips:
- Xero automatically generates pay slips after each pay run. These can be emailed to employees or downloaded as PDF files.
- Xero also provides a range of payroll reports, such as Superannuation reports, PAYG withholding, and leave accruals.
-
End of Financial Year (EOFY) Reporting:
- Xero simplifies the EOFY process by summarising all payroll activity for the financial year and allowing you to lodge a finalisation report with the ATO. You can mark the final STP submission for the year as Final to notify the ATO that your payroll reporting is complete for the year.
For additional information about Payroll reporting in MYOB or Xero use the "Help" button in the top right corner.
MYOB
-
Review Payroll Reporting:
- In MYOB, if you notice discrepancies in payroll, start by reviewing the payroll reports in the Payroll Reporting Centre. Here, you can check previous payroll runs, employee earnings, deductions, and STP submissions to the ATO.
- Compare the payroll report to employee records to identify discrepancies such as incorrect wages, leave balances, or deductions.
-
Adjust Payroll:
- If discrepancies are found, you can either reverse or adjust the payroll:
- To reverse a pay, go to Payroll > Transactions, locate the incorrect pay, and select Reverse. This will create a reversal entry.
- If you need to make an adjustment (e.g., incorrect hours or superannuation), you can edit the employee's pay details and reprocess the pay with the correct information.
- If discrepancies are found, you can either reverse or adjust the payroll:
-
STP Reporting Adjustments:
- If the discrepancy has already been reported to the ATO via STP, you'll need to correct the reporting. MYOB allows you to make adjustments and resubmit the corrected STP report to the ATO.
- Navigate to Payroll Reporting > Payroll Reporting Centre to manage and resubmit reports.
-
Check Employee Records:
- After making corrections, review the employee's updated payroll and leave balances to ensure they reflect the corrected information.
Xero
-
Review Payroll Summary:
- In Xero, start by reviewing the Pay Run Summary to identify discrepancies. Check for issues like incorrect hourly rates, incorrect leave accruals, or misapplied deductions.
- Go to Payroll > Pay Runs to find a detailed view of each pay run and employee payslips.
-
Correct the Pay Run:
- If you find an error, you can either void or adjust the pay run:
- To void a pay run, go to the Pay Run History, select the incorrect pay, and void it. This action removes the pay run and allows you to create a corrected one.
- To adjust a pay run, click into the specific pay run, make the necessary changes to the employee’s hours, deductions, or allowances, and reprocess the pay.
- If you find an error, you can either void or adjust the pay run:
-
STP Adjustments:
- If the error has been reported to the ATO through STP, you’ll need to correct the submission. Xero allows you to update the STP filing by making adjustments to the payroll and resubmitting the updated information.
- Navigate to Payroll > Single Touch Payroll to review and resubmit corrected payroll reports.
-
Reissue Pay Slips:
- After making corrections, reissue updated payslips to employees. Xero will automatically generate updated pay slips when adjustments are made.
Please complete the quiz question to test your knowledge of reports and then complete the two scenario-based activities that put you in the position of a payroll officer.
Activity 1: Consequences of missing payroll information
Scenario: As the payroll officer at a business, part of your role is to add new employees to the company’s payroll system and check their details for accuracy. A new employee has failed to provide his tax file number and has indicated on his Tax File Number Declaration that he wants to claim the tax-free threshold. He has also stated that he is a working holiday maker.

Task: Draft an email to the employee and your manager explaining the following:
- Identifying and explaining the discrepancy.
- How to take action to correct it.
- The rate the employee will be taxed at if he does not supply a TFN.
Note: The text of the email should be in grammatically correct English, written in an appropriate (polite, business-like) style. Use the forum to share your email with your classmates.
Activity 2: Required information for new employees
Scenario: You have been burned too many times by new employees not providing correct or complete information. You have decided to address the problem.

Task: Create a checklist for new employees that lists the information they need to provide so that you can set them up in the payroll system. Share it on the forum.
Review the content at the MYOB Help Centre
You may find it helpful to review this tutorial, adding an employee, to ensure you have a clear understanding before moving on with the course.