Computer hardware is made up of tangible components. These components interact with all 5 of your senses.
But although they are tangible hardware items, the processes that run inside them are intangible.
Computers (i.e. their hardware, software and firmware) require several things to function properly:
- a method to receive
- a method to process data input
- a way to output data
- a way to store data.
(Cyber Pathways Across Maryland, 2016)
Let's discuss them in the following 5 subtopics:
- Receiving data
- Processing data
- Output data
- Store data
- Legacy systems

Receiving data
To receive the data input, you generate instruction (by clicking, typing, drawing, talking or other actions). The computer needs to compute your instruction received through one of the following peripherals:
- a mouse
- a keyboard
- a stylus and a tablet
- a microphone.
The instruction is then translated into a language that the computer understands. Let's have a look at the 3 examples of computer language:
- Binary code
- ASCII
- Extended ASCII
Binary code
Base 10
The word 'computer' comes from the Greek word compute, meaning to calculate.
Let’s look at how we learn to calculate in school, in base 10 by powers of 10:
101 = 10
102 = 10*10 = 100
103 = 10*10*10 = 1,000
106 = 1,000,000
We count: 0 1 2 3 4 5 6 7 8 9 and then start to combine the single digits:
10
11
15
If someone asks you how old or how young you are, your answer will be based on the base 10 number system you learn in school. Base 10 consists of:
1 for multiples of 10 and
0 to 9 for single digits.
So, if you are 22 years old, the base 10 breakdown will be:
#22
2 x base 10 = 20
2 x single digits = 2
BASE 2
Computers count by base 2:
21 = 2
22 = 2*2 = 4
23 = 2*2*2 = 8
210 = 1,024
220 = 1,048,576
Let’s convert 22 into the digital binary code of 8-bit:
So how do we reach the binary code (above) of 0001 0110 for the decimal number of 22?
Here are the questions that you need to ask to figure out the placements of 1 and 0:
- 128 - Is there 128 in 22? No, so you put 0 in the first 8-bit space.
- 64 - Is there 64 in 22? No, so you put 0 in the next 8-bit space.
- 32- Is there 32 in 22? No, so you put 0 in the next 8-bit space.
- 16 - Is there 16 in 22? Yes, so you put 1 in the next 8-bit space. You will now calculate 22 - 16 = 6.
- 8 - Is there 8 in the remainder (6)? No, so you put 0 in the next 8-bit space.
- 4 - Is there 4 in the remainder (6)? Yes, so you put 1 in the next 8-bit space. You will now calculate 6 - 4 = 2.
- 2 - Is there 2 in the remainder (2)? Yes, so you put 1 in the next 8-bit space. You will now calculate 2 - 2 = 0.
- 0 - There’s no more number to deduct, and you put 0 at the end.
Binary code in digital computers
The binary code is a code used in digital computers, based on a binary number system in which there are only 2 possible states: off and on. This is usually symbolised by 0 and 1.
A binary code signal is a series of electrical pulses that represent numbers, characters and operations to be performed. An internal device (called a 'clock') sends out regular pulses, and components (such as transistors) switch on (1) or off (0) to pass or block the pulses. (adapted from Britannica, 2022)
BIT stands for a BInary digiT.
There are 8 bits in 1 BYTE.
The following video explains how the binary code is reproduced by a flick of a switch in a transistor.
ASCII
ASCII (American Standard Code for Information Interchange) is a standard data-transmission code used by smaller and less powerful computers to represent textual data (letters, numbers and punctuation marks) and noninput-device commands (control characters).
ASCII converts information into standardised digital formats that allow computers to receive, process, output and store data.
The initial application of this code was for teletypewriters but eventually found wide application in personal computers.
The standard ASCII code uses 7-digit binary numbers, which result in 128 different possible combinations of 7 of either 0 and/or 1.
The following table shows the conversion from the Roman alphabetical letters of A-D to an ASCII code to a binary.
| Letter | ASCII Code | Binary |
|---|---|---|
| A | 065 | 01000001 |
| B | 066 | 01000010 |
| C | 067 | 01000011 |
| D | 068 | 01000100 |
You can view the full conversion chart through this link.
Let’s have a look at how the binary code is used in the ASCII system in the following video.
Extended ASCII code
Digital computers use 8-bit bytes--a binary code arranged in groups of 8 rather than 7 digits or bits.
The extended ASCII code is embedded in an 8-bit field consisting of the 7 information bits and a parity bit to check for errors or represent certain symbols.
The 8-bit system expanded the number of characters represented from 128 to 256. The 8-bit system, known as the 'extended ASCII code', was introduced by IBM (International Business Machines) Corporation in its first personal computer model in 1981.

This extended ASCII code has since become the industry-wide standard for personal computers.
So what do the 256 characters consist of?
Here's a breakdown:
- The first 8 bit of the 32 code combinations are used for machine and control commands.
- The second 8 bit of the 32 combinations is used for numbers and various punctuation symbols.
- The third 8 bit of the 32 combinations are used for uppercase letters and a few other punctuation marks.
- The last 8 bit of the 32 combinations is used for lowercase letters.
You can view the extended ASCII conversion chart through this link here.
Processing data
Once data is received through one of the peripherals, it will be processed by a component inside your processing unit.
Let's have a closer look at the major components inside a typical desktop computer system.
Major components of a desktop computer

You will likely have the following components as part of your desktop computer:
- processor
- motherboard
- case
- expansion
- power supply system
- storage
How do components talk to each other?
The previous diagram describes the major components inside a computer, but how do they communicate with each other? The following short video introduces this basic concept.
Tiny, yet powerful, transistors
We have looked at the circuit board in the previous video--one of the components within this circuit board is the 'transistor'.
A transistor is a semiconductor device used to amplify, control and generate electrical signals.
Transistors have active components that consist of integrated circuits or microchips. These components often contain billions of minuscule devices etched into their shiny surfaces.
The 3 typical leads in a transistor are the emitter, the collector and the base (or, in modern switching applications as illustrated below: the source, the drain and the gate).
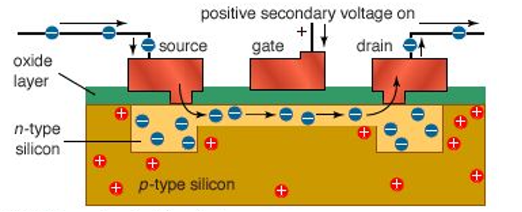
The electrical pulses we see progressing through the components have to go through these transistors.
The previous image shows how negative-channel metal-oxide semiconductors (NMOS) employ a positive secondary voltage to switch a shallow layer of p-type semiconductor material below the gate into n-type. For positive-channel metal-oxide semiconductors (PMOS), all these polarities are reversed.
Watch the following video from Intel on how tiny, yet powerful, transistors are made.
Output data
Data processed through the major components will be sent to one of these output systems:
- screen displays - monitors, projectors, etc.
- printers - laser, inkjet, thermal, 3D, etc.
- audio - headphones, speakers, etc.
Store data
Data can also be permanently stored in one of these storage data options:
- internal or external
- solid-state
- mechanical.
Computer storage and memory are often measured in megabytes (MB) and gigabytes (GB). A medium-sized novel contains about 1 MB of information. Take note that computer binary code use binary (base 2) math, instead of a decimal (base 10) system.
The following table provides examples of the size and capacity of standard storage units.
| Unit | Equivalent |
|---|---|
| 1 kilobyte (KB) | 1,024 bytes |
| Not one thousand bytes as might be expected, because computers use binary (base two) math, instead of a decimal (base ten) system | |
| 1 megabyte (MB) | 1,048,576 bytes |
| 1,048,576 (1024x1024) bytes, not one million bytes A medium-sized novel contains about 1 MB of information |
|
| 1 gigabyte (GB) | 1,073,741,824 bytes |
| 1,073,741,824 (1024x1024x1024) bytes. | |
| A mobile plan of 1GB allows you to browse the web and check your email for up to around 40 minutes per day | |
| 1 terabyte (TB) | 1,099,511,627,776 bytes |
| Equates to about the same amount of information as all of the books in a large library, or 250 of 2 hours long HD movies | |
| 1 petabyte (PB) | 1,125,899,906,842,624 bytes |
| Extremely large unit of digital data, an estimate of 20 million tall filing cabinets or 500 billion pages of standard printed text. |
So, how do you check your computer system and storage capacity?
The following screenshots look at a Windows 10 system.
Under Search - type ‘This PC’.
To look up System type, right-click on This PC > Properties.
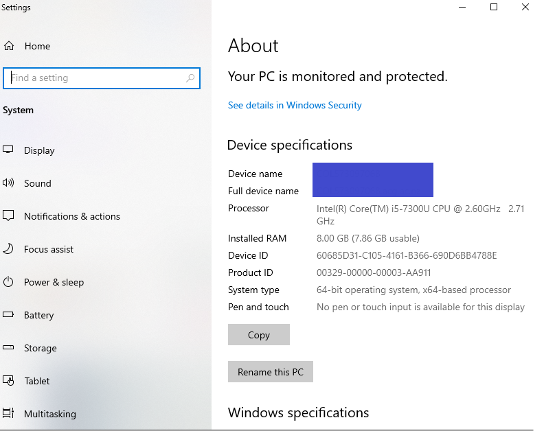
To look up Device capacity, select This PC > Devices and drives.
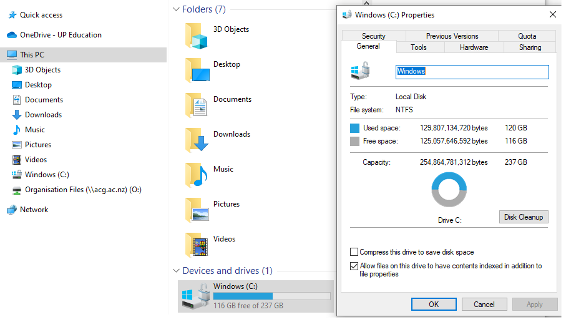
Legacy systems
The number of transistors in a dense integrated circuit (IC) doubles about every two yearsMoore's law
According to Synopsys (software company), the origin of Moore's Law was originally derived from an observation by Gordon Moore, the co-founder of Fairchild Semiconductor and later the co-founder and CEO of Intel.
In 1965, Moore wrote that the number of components in a dense integrated circuit (i.e. transistors, resistors, diodes or capacitors) had been doubling with every year of research. He predicted that this would continue for another decade.
Later, in 1975, he revised his prediction to the doubling occurring every 2 years.
The following chart from Our World in Data helps plot out the predictions of Moore's Law versus real-world data (note that the Y-Axis is logarithmic).
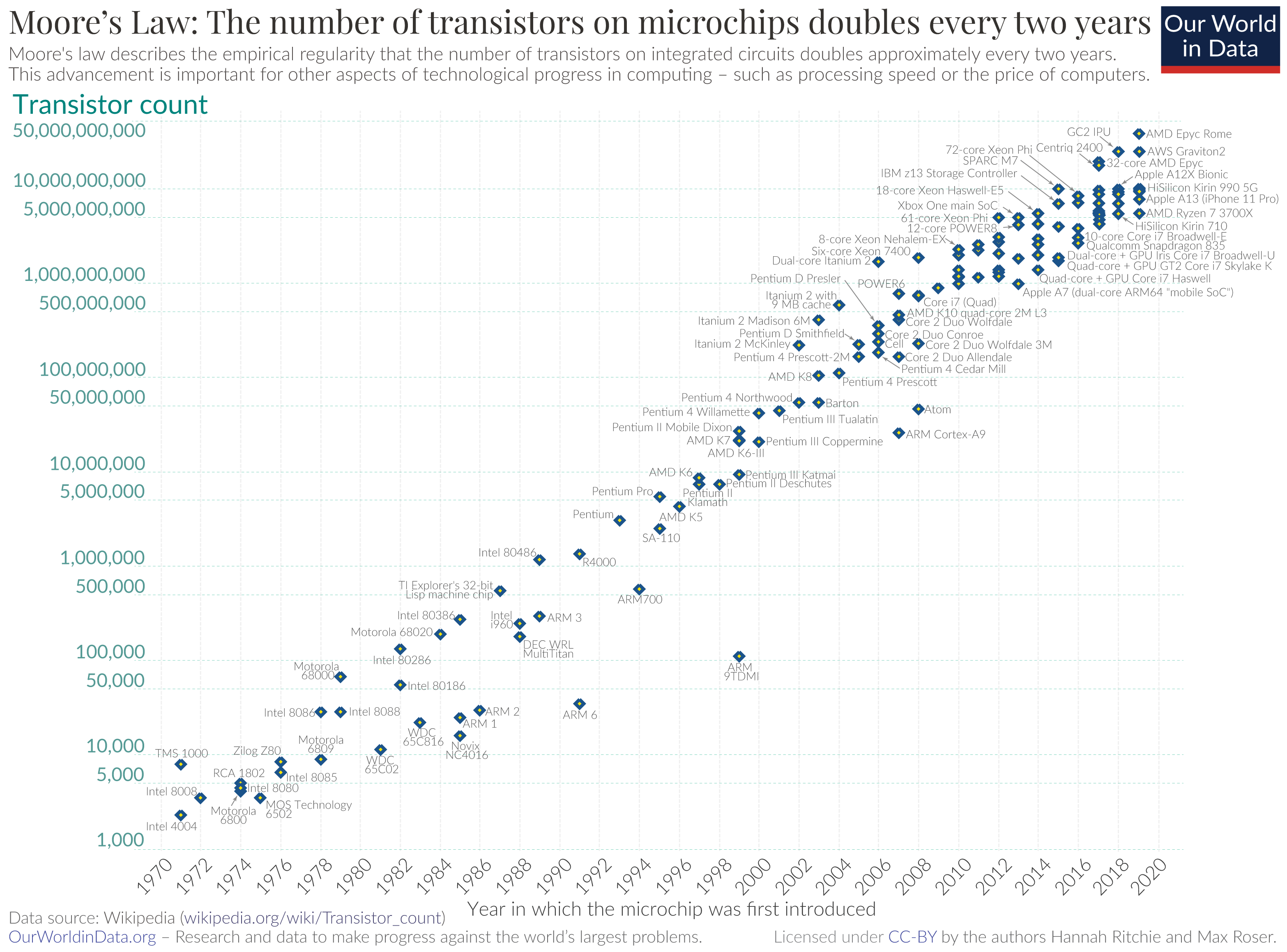
So, what does this mean for IT Technicians?
As an emerging workforce in the tech industry, you will be working with legacy systems--systems that are now defunct or no longer being updated.
The legacy system applies to transistors and other components within computer systems.
It is important that you know the basics of how these components work and are able to transfer and update your skills and knowledge on the latest technology.

In this subtopic, we will look at the external component that houses all of the internal components of our computer.
The computer case is the largest external component. Its specific functions are to:
- act as a protection and barrier from unwanted elements such as dust, water, etc.
- house and provide structure and layout for the internal components
- allow movability and safety when relocation is needed (note that you must ensure that your computer is turned off before moving it or you will risk damaging data storage)
- provide portability (an option to consider when deciding on the type of case to use).
The following image provides a size and component comparison between the 4 typical desktop case models.

| Full Tower | Mid Tower | Mini Tower | Smaller Form Factor | |
|---|---|---|---|---|
| Motherboards | Mini-ITX MicroATX ATX EATX |
Mini-ITX MicroATX ATX |
Mini-ITX MicroATX |
Mini-ITX |
| 5.25″ Drive Bays | 3-6 | 2-5 | 1-2 | 1 |
| 3.5″ Drive Bays | 6-13 | 6-7 | 4-6 | 1-3 |
| 2.5″ Drive Bays | 0-10 | 0-6 | 0-4 | 0-2 |
| Expansion Slot | 7+ | 5-7 | 4 | 2 |
| Graphics Cards | 3-4 | 2-3 | 1-2 | 1 |
| Case Fans | 8+ | 3-8 | 2-4 | 1-3 |
As you can see from the previous table, the small size and portability of a smaller form factor and mini-tower can be a winning factor for buyers who value the compact and straightforward functionality.
However, clients that require more customised and powerful features would require the space to insert larger and more specific components.
The following image illustrates the various external aspects of a standard case.
- power supply
- chassis fan outflow
- motherboard I/O panel
- expansion card slot (in use)
- expansion card slot (not in use)
- optical drive
- unused optical drive
- front I/O panel (audio and USB)
- temperature display
- power button
- fan vents for airflow
Activity - Laptop or desktop computer?
Let’s look at a few different scenarios and assist these customers with their desktop case or laptop options.
- Nellie is running a new business from home and would like a compact computer that allows her to run most of the Microsoft Office products, browse the internet and contact her clients. The new computer will be placed in the home office and shouldn’t take too much space on the new work desk.
- Dan is starting a new design course and is required to work on his assignments from both home and campus. He will be using the Adobe Creative suite to complete his design work.
- Andy is an avid gamer and is upgrading his computer to be able to do not only 3D modelling, but also 3D rendering. He will be using Autodesk programmes to do this.
Go to the forum to share your thoughts on the initial decision-making process of choosing the appropriate desktop case or laptop options.

The motherboard is the central component of the computer. The CPU (processor), memory and storage (hard drives) are directly connected to the motherboard.
If you open a PC case and take a look inside, the motherboard will be the large circuit board in the middle that everything else is connected to.
A computer's motherboard is commonly mounted on standoffs and positioned with its IO (input/output) at the rear of the case.
Some PC manufacturers (e.g. HP, Dell and Lenovo) design and create their motherboards; while others will use motherboards designed by other vendors (such as Acer, ASRock, ASUSTek, Biostar, EVGA, Corporation, Gigabyte, Intel, MSI, Shuttle, Tyan and Via).
Form factor
PC cases are usually designed to accommodate one of the specific motherboard form factors described below.
| Form Factor | Description |
|---|---|
| ATX | The Advanced Technology Extended (ATX) specification was developed by Intel in 1995 to provide a new design for PC motherboards, updating the previous AT form factor. Full-size ATX boards are 305x244mm. ATX boards can contain up to 7 expansion slots. |
| Micro-ATX | The Micro-ATX (mATX) standard is for a 244x244mm square board. mATX boards can accommodate fewer expansion slots with a maximum of 4. |
| Mini-ITX | The Mini-ITX standard specifies a board size of a 170x170mm square board. Mini-ITX boards can only accommodate 1 expansion slot and are suitable for small form factor PCs. |
As well as physical dimensions, each form factor will also share common placement of other components (like CPU, RAM and power or storage connector) making PC building easier and more predictable.
The image below illustrates the generic components found on a motherboard.

- PCI slot
- PCIe slot x16
- PCIe slot x1
- north bridge
- CPU socket
- external ports
- SATA ports
- south bridge
- memory slots
- power connector
PCIe Slots are always positioned to align with expansion slots on the back of the case. The external IO ports are located at the top left of the board. An IO shield is usually included with each motherboard, specific to each motherboard, to prevent dust and improve electrostatic discharge (ESD) protection.
BIOS/UEFI
BIOS
A Basic Input/Output System (BIOS) lives on a chip on a motherboard and provides a way of interacting with the computer hardware, before the operating system loads.
Common BIOS settings include:
- boot order – the order you want the computer to look for a bootable drive
- power options – whether you want the computer to restart after a power failure
- fan settings – speed and cut-off
- overclocking – CUP multiplier and voltage, memory timing.
UEFI
Most motherboards now use the Unified Extended Firmware Interface (UEFI), which replaces the traditional BIOS.
UEFI has many of the same features as a BIOS with the inclusion of more addressable space--allowing UEFI to feel more like a tiny operating system, and security features like Secure Boot to protect prevent malicious tampering of the boot process.
CPU Cache
The CPU cache is used by the CPU of a computer device to allow you to access information in a faster manner compared to accessing information from your main hard drive. The benefit is improved efficiency in data retrieval.
System bus
Buses within a computer device are high-speed connections used to send signals that connect all internal components (see illustration below).
There are 3 types of buses used:
- Control bus
- Data bus
- Address bus.
The term 'system bus' is used when these 3 buses are together.
The buses can be explained as 'wires on a track circuit'.
Data bus
Like its name, the data bus transfers data and instructions between components within the motherboard. The data bus is bi-directional as it can travel to and from the memory.
Control bus
The control bus is bi-directional, it sends control signals between components within the computer device.
Address bus
An address bus sends single directional signals from the CPU to the main memory. It will send instructions but only goes from the CPU out.
For further information on the different types of buses and how they work together, click on the following video link.

The central processing unit (CPU) is what a computer uses to execute program instructions and perform calculations. It is often described as the 'brain' of the computer.
Over years of development, CPUs have become faster and more capable, integrating new architectures and manufacturing techniques to reduce the size and increase efficiency.
Until a few years ago, CPUs were designed to run 32-bit code. This means that each instruction can be up to 32-bits in length. A 32-bit CPU's General Purpose (GP) registers are also 32-bits wide. However, since 2004, most desktop CPUs (and from 2006, most laptop CPUs) released to the market have been capable of running 64-bit code.
Initially, there were only two major manufacturers of computer processors: Intel and AMD. Between 2005 and 2022, Intel was supplying processors to Apple. Apple had previously been using chips supplied by Motorola and is now designing and manufacturing their own chips for their desktop, laptop and mobile product lines.
Intel and AMD remain the only significant suppliers of CPUs for PCs.
Learn more about CPUs by watching this next video.
Operation
The basic operation of a computer is to fetch instructions from the main memory and execute them. There is a 3-stage cycle (see the diagram above) that occurs to deliver and action instructions.
- Fetch: collects the program command from the computer memory.
- Decode: deciphers what the program is telling the computer to do.
- Execute: carries out the requested instruction.
To ensure your computer device is processing data and instructions efficiently, it will need to travel through each of these stages.
Clock speed
Manufacturers use several metrics to describe the performance of their CPUs. 'Clock speed' describes the speed at which the CPU runs.
When comparing CPUs of similar architecture and generation, a higher clock speed will generally indicate a more performant CPU.
Clock speed is now usually measured in gigahertz (GHz), with most CPUs measuring somewhere between 3 and 5ghz.
Overclocking
The term 'overclocking' refers to the process of pushing components past the manufacturer's specified optimum rating.
Manufacturers set the clock speed of CPUs to balance performance, reliability and the likelihood of damage. Some CPUs are unlocked by manufacturers, allowing their core clock speed to be increased by adjusting the clock speed multiplier.
Overclocking puts more strain on a CPU and without adequate cooling can cause damage and decrease its reliability and lifespan.
So why do it? Overclocking is generally performed by hobbyists and games enthusiasts but it is also a means to build a PC more cheaply by specifying lower-cost components, then boosting their performance.
Hyperthreading
'Hyperthreading' is a CPU used to create more efficient scheduling of the work done by the processing cores that you have.
For more information on hyperthreading and the benefits, check out this video.
Multi-core processors
Another metric used to describe the performance of modern CPUs is the number of cores and threads.
Multi-core CPUs combine 2 or more CPUs into a single package, increasing the number of instructions or calculations that can be executed for software that is designed to take advantage of them.
Intel's current (12th generation) core series processors often have 6 or more cores.
AMD's processes often have a higher core count with their flagship Threadripper having up to 128 cores and many of their most popular options having 24 or 32 cores.

Socket
A CPU is mounted to a motherboard in a special socket that makes contact with hundreds of pins.
Intel CPUs use a Land Grid Array (LGA) form factor. The CPU package has a flat bottom with flat contact pads. The socket contains tiny pins for making contact.
The LGA form factor reduces the risk of damage to the CPU; however, increases the possibility of damage to the motherboard.
AMD CPUs use a Pin Grid Array (PGA) form factor. Each CPU package includes hundreds of tiny pins designed to correspond to the socket on the motherboard.
Care must be taken to orient the CPU correctly with the socket and to insert it so as not to bend or break any of the pins.
Cooling
Computers generate heat. Adequate cooling is important for a CPU's smooth operation and longevity.
Heatsink
A heatsink is a passive cooling device that uses highly conductive materials to move heat away from a source, allowing the surrounding air to cool it.
CPU cooling solutions often involve the use of specially designed heatsinks that incorporate special heat pipes and fins to increase their efficiency. To aid the transfer of heat from the CPU to the heatsink, thermal paste is applied to the surface of the CPU.

Fan
Fans (see above) are also used to increase cooling efficiency, by generating a higher amount of airflow over the heatsink.
Modern CPU fans use either a 3- or 4-pin connector.
The 3-pin fans can vary fan speed using voltage; however, it is more likely they are either on or off in response to a particular temperature threshold.
A 4-pin fan uses Pulse Width Modulation (PWM) to vary fan speed. PWM provides greater control over fan speed, helping to reduce noise by allowing fans to spin at slower speeds when the CPU is under lighter loads.
Water cooling
Some high-end gaming PCs utilising multiple graphics or overclocked hardware can produce more heat when under load. This can be adequately dispersed by a traditional heatsink and fan cooling system.
Liquid-based cooling solutions use water blocks in place of heatsinks and small pumps in place of fans. Water is a much more efficient coolant than air.
On the downside, liquid-based cooling systems can make it more difficult to upgrade and repair a PC and care must be taken to avoid leaks and liquid damage to internal components.

System memory is a form of 'volatile' memory (meaning that data stored in it is lost when the power supply is off) called Random Access Memory (RAM).
RAM is used by the system to temporarily store the operating system and applications, giving the system faster access to the data and therefore making the system run faster.
The more RAM a system has the less often it needs to fetch or write data to and from its mass storage devices.
Over the years, the type of RAM used in computer systems has increased in size and speed.
- During the 80s--having a few kilobytes (KB) of RAM was more than adequate.
- In the 90s to early-2000s--having a couple of hundred megabytes (MB) would have been more than okay.
- Today--it is uncommon to see new computers with less than 8 gigabytes (GB) of RAM, and systems with 32, 64 or even 128GB of RAM available for purchase.
Upgrading and increasing the amount of RAM a system has is often one of the easiest and most cost-effective performance improvements you can make.
Types of RAM
SDRAM
Synchronous DRAM (SDRAM) is a type of dynamic RAM that was common in computers from the mid-90s.
DDR-SDRAM
Double Data Rate SDRAM (DDR SDRAM) is what you will find in most modern computers. It was released in 2001 and has been improved and updated over the years to increase clock speed and transfer rate.
The current generation of DDR SDRAM is DDR4 which has been in use since 2014. If you are working on an older system you may find they are using DDR3.
Memory modules
A RAM module, or memory module, is a printed circuit board that holds a group of memory chips that act as a single unit. These modules are often referred to as DIMMs (dual inline memory modules). DIMMs are inserted into slots on the motherboard, and they are removable and replaceable.
DIMMs from different DDR generations may look similar, but they have different numbers of pins and notch (key) positions to prevent them from being incorrectly used or inserted (see the example below).
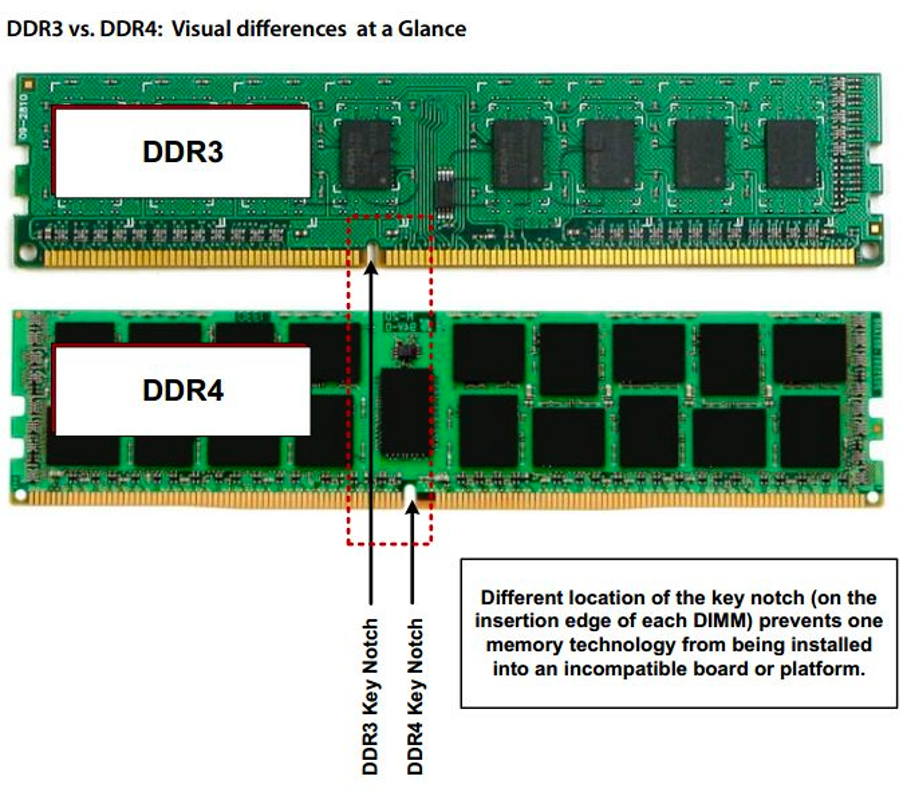
Laptop RAM modules are smaller and known as Small Outline DIMMs (SODIMM).
Dual-channel memory
Because of speed improvements being made to CUPs during the 2000s, it became evident that RAM speed was hindering computer performance.
Intel and AMD addressed this issue by developing the dual-channel memory architecture.
Traditionally, single-channel memory uses a 64-bit bus for communication between the CPU and RAM. By utilising a dual-channel memory controller, 2 of the 64-bit buses can be combined in a single 128-bit bus, doubling the amount of data that can be moved during each transaction.
Dual-channel is a feature that is supported by the motherboard and does not require a special type of module.
For dual-channel memory to function correctly, DIMMs must be inserted in the correct slots on the motherboard. If a motherboard has 4 RAM slots, they will likely be in colour-coded pairs.
Modules should be inserted into each of the pairs, in the same position (see image below). Each module should have an identical size and speed.
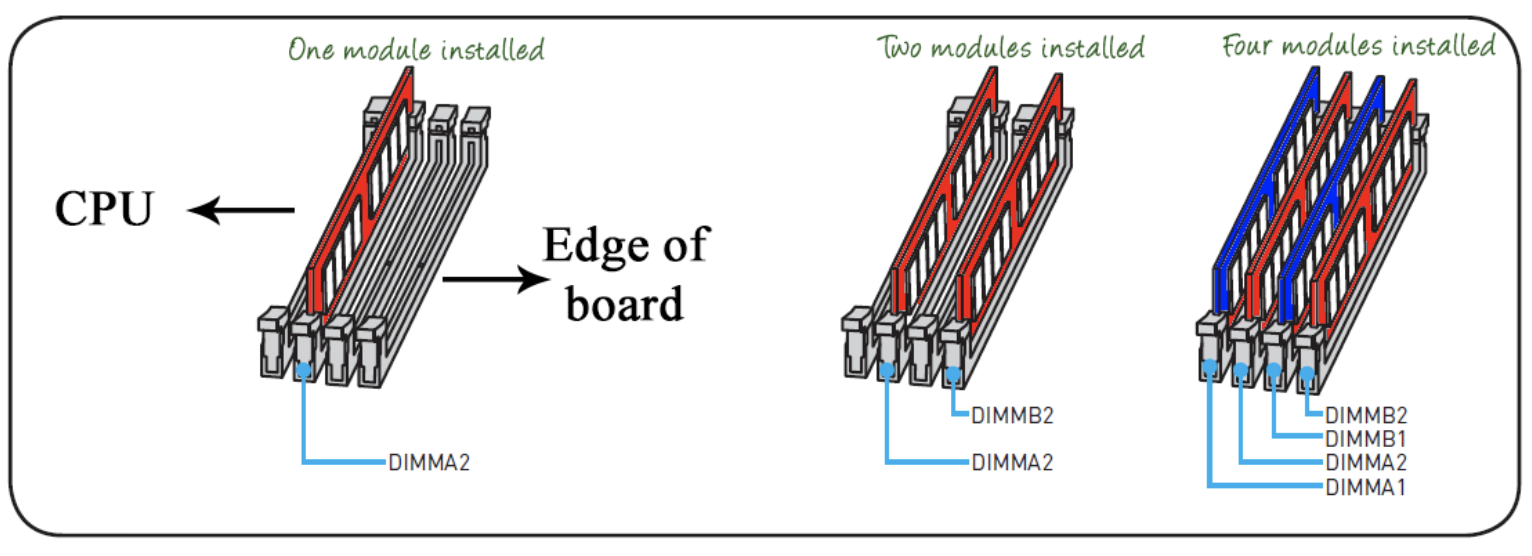
Parity and ECC
Error Checking and Correcting (ECC) RAM is common in servers and workstations where a high level of reliability is required.
ECC RAM includes additional circuitry for the detection and correction of errors. This type of RAM needs to be supported by the motherboard for it to function correctly and is often slower than regular RAM--meaning a slight performance hit for systems that don’t require it.
Many motherboards support expansion through Peripheral Component Interconnect (PCI) or PCI express (PCIe) slots.
PCI is an older standard that uses a parallel bus structure and, while still included on many modern motherboards, it is primarily to support legacy hardware.
PCIe is a new standard that uses a serial bus structure and supports much faster communication.
Expansion slots can be used to add:
- additional network interfaces
- RAID storage controllers
- sound cards
- graphics cards.
PCI express
PCIe slots come in 1x, 4x, 8x and 16x with a corresponding slot length and bus width.
Expansion cards that use a smaller slot can be inserted into a bigger slot leaving the rest of that slot unused.

The 16x PCIe slot is commonly used for discrete graphic cards, which allows a system to render 3D graphics and encode or decode video faster and more efficiently.
Graphics processing unit
Nearly all desktop and laptop systems need to present information on a screen.
Some systems have relatively low graphic requirements, with a basic operating system and browser interactions being their main use. Other systems may have very high graphic requirements for rendering the 3D graphics and lighting for games and video production.
'Integrated' and 'discrete' graphics are the 2 main ways a computer system can access graphics hardware.
Integrated graphics
Most CPUs come with integrated graphics. As the name suggests, it is part of the CPU that has special graphics capability and function. It shares the system memory.
Accessing integrated graphics is done by plugging a monitor into a display connector on the motherboard.

Discrete graphics
Using a GPU that is separate from the CPU is known as discrete graphics. A graphics card is installed into an empty 16x PCIe slot on the motherboard and monitors are connected directly to it.
A discrete GPU has its own process and RAM. The RAM that a graphics card uses is known as VRAM (video RAM) and is much faster than standard RAM.
There are currently 2 main competitors in the graphics card technology market: Nvidia and AMD. Each of these brands can be bought from other brands who are using their technology.
In some cases, the graphics card can be the most expensive component of a computer system.

Electrical circuits
Electricity is the flow of electrons through a conductor. The characteristics of the electricity supply are measured as voltage, current (amperage), resistance and power.
- Voltage—the potential difference between 2 points (often likened to pressure in a water pipe) measured in Volts (V).
- Current—the actual flow of electrons, measured in Amps (I). A current flows in a circuit, which is made when conductors form a continuous path between the positive and negative terminals of a power source. The size of the current is determined by the conductivity of the circuit (e.g. a higher current can flow in a thicker wire than can in a thinner wire).
- Resistance—a degree of opposition to the current caused by characteristics of the conductor, measured in Ohms (Ω or R).
- Power—the rate at which electricity is drawn from the supply by the device using it, measured in Watts. Power is equal to the voltage multiplied by the Current (W=V*I).
- Energy—the amount of power consumed by a device over time. This is measured in Watt-hours (or more typically, Kilowatt-hours [kWh]).
In a Direct Current (DC) circuit, the charge flows in one direction from the positive to negative terminals of the power source at a constant voltage.
DC is used for electronic circuits, which require stable voltages.
Grid power is supplied as Alternating Current (AC), which means that the current flows in both directions around the circuit and the voltage alternates between low and high values.
Variations occur across locations; e.g. in the UK, grid power is supplied at 220-240 V; while in the US, grid power is 110-120 V. (This will be addressed in more detail soon!)
AC is a cheap way to distribute electrical power over long distances but is incompatible with PC electronics and so transformers in the PC's power supply are used to convert AC to DC voltages.
The generic electrical components used in a PC's electronic circuits are itemised below.
- Conductor—a material that is good at conducting electricity, such as gold, copper or tin. These are used for wires and contacts.
- Insulator—a material that does not conduct electricity, such as rubber or plastic. These are used as sheaths for wires to prevent short circuits or electric shocks.
- Semiconductor—a material that can act as both a conductor and an insulator. This provides switch-like functionality, where a circuit can be opened and closed, used to represent binary (on/off) digits.
- Resistors—these oppose the flow of current without blocking it completely and are used to manage electronic circuits.
- Diode—a valve, allowing current to flow in one direction only. These are used in a computer's power supply and as protection for components.
- Fuse—a safety device. The flow of electricity creates heat. A fuse is designed so that if the current is too high, the heat will cause the fuse wire to melt and break, breaking the circuit and shutting off the current.
- Transistors—in computers, these are semiconductor switches used to create logic devices. Typically, a type called a Field Effect Transistor (FET) is used to make components such as CPUs and memory.
- Capacitor—this stores electrical energy and is often used to regulate voltages. Note that a capacitor can hold a charge after the power is removed.
Function of a power supply unit
Power supply units (PSUs) are required in all computer systems since computers are designed to run on direct current (DC), but our home and office outlets only provide alternating current (AC).
For a computer to run well, it requires good, clean power from the outlet to the computer’s PSU. The PSU then converts the AC input into DC output to the various subsystems of the computer at the necessary voltages.
The PSU creates heat in this transformation from AC to DC. Therefore, a good power supply fan is essential to remove the heat from the PSU and computer system.
Let’s watch the following video on power specifications.
Power supplies are rated in Watts, with contemporary computer systems requiring 400 Watts of power or more. Every device inside the computer requires power and receives it from the PSU. Therefore, the more devices there are inside the computer, the more power that is required from the power supply.
Europe, US, AU and NZ power standards
A PSU must be able to supply adequate power to all the PC's components.
The maximum power output (power rating) available from a PC power supply is measured in Watts, calculated as voltage multiplied by current (V*I).
The PSU found in a standard desktop PC is typically rated at around 200-300 W. This is normally sufficient for a full range of expansion cards and peripherals.
- Slimline desktop PCs may be fitted with 100-200 W power supplies.
- Tower systems and servers often have units rated over 300 W; enough to power many more disk drives, tape units, and other storage devices than would be fitted in a desktop PC.
- Gaming PCs might require 500 W or better power supplies to cope with the high specification CPU and graphics card(s). (Adapted from CompTIA)
Most of today’s computers are built around the world with different voltages.
In the United States, power is delivered at 115–120 VAC (voltage alternating current) at 60 Hertz (Hz). In Europe and Asia, the typical wall outlet provides 230–240 VAC at 50 Hz.
If the power supply supports dual voltage, you need to ensure the correct setting is selected. In that situation, there should be a slider button that allows you to select the proper voltage. Slide the button to the appropriate voltage before plugging the power supply into the wall or damage to the computer can occur.

Replace or repair if damaged?
A power supply is a field replaceable unit (FRU) and should be replaced—never repaired—because the capacitors will hold voltage well after the PSU has been unplugged.
You should never disassemble a PSU. When it is broken, simply replace the entire unit. Power supply units are relatively inexpensive, so it is best practice to simply replace them.
Some technicians wonder why they should not disassemble or open the PSU and try to fix it, but the reason is simple—it is very dangerous!
A PSU has numerous electrical components that allow it to convert the high-voltage 115-120 VAC (or 230-240 VAC) power into the 12 VDC (volts direct current) that is usable by the computer. Some of these components are capacitors, which cause the power supply to retain lots of voltage (up to 10,000 Volts or more) even after the computer is turned off and even after the computer and PSU are unplugged.
What are the safety risks?
What do you think would happen if we selected the wrong voltage before plugging a unit in?
Well, if we are in Europe and expecting 230 VAC from the wall but incorrectly set the switch to 110 VAC (the United States standard), the power supply would receive an overvoltage condition, damaging the power supply and possibly starting a fire.
If instead we took a European PC, which expects 230 VAC, and plugged it into a United States electrical outlet providing 110 VAC, we would get an undervoltage condition, and the computer would not start.
What are the indicators of a safe and properly tested PSS?
A technician should verify that the backward 'UR' logo appears on the power supply since this indicates that the power supply has been properly safety tested.

Power supply safety standards, agencies and marks, Copyright CUI Inc.
Determine the power required for proper computer operation
When purchasing a new computer, the power supply will already have been selected based on the initial configuration of the machine, but if you are adding new components to the workstation, you will need to verify that the power supply has enough wattage to support the existing and new components.
To do this, you need to determine the wattage by adding all the devices’ wattage together. If the device is measured in Amps, multiply Amps by Voltage (A x V) to calculate the Watts.
Power supplies are not 100 per cent efficient, nor are they rated to be 100 per cent efficient. Therefore, you should always keep the total wattage under 70 per cent of the rated wattage of the power supply to ensure proper computer operations.
CompTIA guidelines in calculating the amount of power needed for a PC will help ensure that you have enough power available for all the devices on the PC. The process is fairly simple:
- List the devices that need to have power served by the PSU. Be sure to include the following:
- motherboard
- CPU
- RAM
- hard drives
- CD drives
- DVD drives
- floppy drives (if any)
- expansion cards.
- Determine the power requirements for each device.
- Add up the power requirements for the existing total power load.
- Consider adding a buffer of 20-30 per cent for future power needs.
- Examine the details on the PSU currently installed, paying particular attention to the maximum output.
- If you have not exceeded the power available, you do not need to upgrade the PSU.
- If you have, you will need to obtain a PSU with a higher output and install it.
PSS Connectors
ATX 12V 2.x power supplies connect to the motherboard by way of a 24-pin cable + 4-pin/8-pin for CPU and 6- or 8-pin for PCIe video.
The purpose of a 'dual-rail' PSU is to separate and limit the current through each wire to avoid overheating.
Originally, the ATX 1.x standard required 20 pins to provide the mainboard (motherboard) power connection. ATX version 2.x expanded this to 24 pins for a standard ATX12V power supply. Many power supplies will provide a 20+4-pin cable so that they are backward-compatible with older systems.
With the higher voltage requirements of the Pentium 4 and onward, the ATX version 2.x standard made this a 24-pin cable +4-pin (original mini-ATX or P4 connector) or an EPS12 8-pin connector. The ATX12V provides a 4-wire square connector for additional motherboard power. ESP12V provides an 8-wire connector (often split into two 4-wire connectors for backward-compatibility) for additional CPU power.
Finally, there is the AUX connector, a 6-wire connector to provide older systems with extra power to the motherboard.
| Power cable | Application | Pinouts/Voltage |
|---|---|---|
 |
IDE/EIDE PATA devices (HDD/ODD); Case Fans; PCI/PCIe Expansion cards requiring external power (i.e. USB, Firewire, Thunderbolt) | Red (+5V), Yellow (+12V), Black (G) |
 |
SATA Devices (HDD/ODD); PCI/PCIe Expansion cards requiring external power (i.e. USB, Firewire, Thunderbolt) |
15-pin (+3.3 V, +5V, +12V)
|
 |
PCI Express Video Cards – 6 or 8 pins | 6-pin (+12 v) (ATX12V Vers. 2.1) 8-pin (+12 v) (ATX12V Vers. 2.2) or later |
ATX12V version 2. x eliminated the 3.3V and 5.5V rails in favour of 12V rails due to the nature of CPU and PCIe power requirements. The ATX standards from version 2.x on have all been developed to improve power delivery. The 12V dual-rail PSU is designed to limit overvoltage situations and protect against overheating.
As discussed earlier, in addition to the motherboard needing the power to function, peripherals need the power to function, too. The power supply provides additional connectors for peripherals used throughout the computer system.
The oldest style connector is the Molex connector and is used for PATA hard drives, PATA CD/DVD drives, and extra cooling fans. The Molex is a 4-pin connector that is usually one of the largest connectors. A mini-Molex or Berg connector is a 4-pin connector that is rather small and only used for floppy disk drives, specifically the 3.5-inch variant of the drive.
SATA devices use SATA power cables, which are 15-pin L-shaped connectors.
PCIe power connectors (peripheral component interconnect express) are 6-pin or 8-pin connectors that are used to provide additional power to PCIe video cards at 12 VDC.
If you run out of connectors of a certain type, there are conversion cables to make a Molex into SATA, or Molex into PCIe. Further, there exist Y-connectors for Molex that allow a single Molex to be split into 2 Molex connectors. As you remember, power supplies convert AC to DC power to provide power to the devices. These connectors have either +/-3.3 VDC, +/- 5 VDC, or +/- 12 VDC.
Watch the following video about the different power supply connectors available.
Powering Mobile Devices
Until recently, each mobile device you purchased would have a power adapter supplied with it. Laptops would have a specific barrel connector and smartphones would have some form of micro-USB connector. These adapters convert the AC current supplied from the grid to the DC voltage used by the devices. As the DC voltage varied from device to device the barrel connectors differed in size and polarity.
Since these were mobile devices, the AC adapter was normally “universal”, meaning it would handle inputs from 11-240V and 50 or 60Hz. Some adapters had interchangeable pins so that can be used in different regions of the world.
When buying a new mobile device, such as a phone, you may find it does not come with a power adapter at all. That is because these devices can be charged via the ubiquitous USB-C connection The USB-C connector allows the device and the adapter to negotiate the power supplied, meaning one connector can be used for multiple devices.
As these devices are portable, they require an internal power source to allow them to run when not connected to an external power source. This is provided by the battery.
Almost all mobile devices use rechargeable Lithium ion (Li-ion) batteries. While Li-ion batteries are superior to the earlier Nickle Cadmium (NiCad or Ni-Cd) there are safety concerns that have led to airlines restricting the carriage of Li-ion batteries over a certain capacity.
Mobile devices have a battery driver to prevent damage to the battery by implementing things such as “trickle charging” (charging at a low rate just above what is being used by the device), stopping the battery from being fully discharged, and preventing over-charging of the battery.
The following article describes the different types of Li-ion batteries you may encounter: The Six Major Types of Lithium-ion Batteries.
Maximising Battery Life
All rechargeable batteries have a limited lifespan. Eventually, they will no longer be able to store a charge. Maximising the life of a Li-ion battery reduces replacement costs and helps minimise the environmental impact of disposal. The following recommendations have been developed to extend the life of Li-ion batteries:
- Minimise exposure to extremely high or low heat, both when using and storing the battery. This extends to the storage of electric vehicles.
- Minimise the amount of time the battery spends with 100% or 0% charge. Unplug devices when they reach 100% - don’t leave them plugged in all the time.
- Avoid using fast chargers as they can degrade the battery.
- Avoid discharging batteries too quickly. Batteries are quickly discharged when multiple apps are open or when HD videos and 3D games are used.
- Do not store batteries in their charger.
- Avoid puncturing the battery.
- Avoid using or storing batteries in high moisture environments.
- Follow all manufacturers’ instructions.
'Data storage' refers to the storage of information through a device that helps to retain data.
Different types of storage devices can be used to retain information on your computer.
- System memory provides a fast storage medium for the operating system and applications. Data, however, cannot be stored without a power supply.
- Mass storage devices hold data when the system is powered off.
- Removable mass storage devices and removable media allow data to be archived from the PC and transferred between PCs.
- External storage devices are also popular for backup and data transfer or to provide a drive type not available as an internal unit. A device such as an external hard drive would typically be connected to the computer via a USB port.
- Disks are one of the main forms of a physical storage device used to retain information. We'll look at disks in more detail next to learn of the disk types and how they are used to store data.
Types of disks

HDD - Hard Disk Drive
Even with the advances in the speed and capacity of other types of storage technology, the hard disk drive (HDD) remains the primary method of persistent storage for PC data.
- On a workstation PC: the hard disk drive will store the operating system files, application program files, system software files (such as drivers), and user data.
- On a server PC: the hard disks will store individual user files and shared sources of information, such as databases.
Advances in hard disk technology have enabled disks of up to 8 terabytes (8,000 GB) to be produced, although smaller capacities are more common for performance and reliability reasons.
HDD characteristics
- Data is stored on several metal or glass platters that are coated with a magnetic substance. The top and bottom of each platter are accessed by its own read/write head, moved by an actuator mechanism.
- The heads do not touch the surface of the platters. The platters are mounted on a spindle and spun at high speed.
- The disk unit is kept sealed to maintain constant air pressure and to prevent the entry of dust.
There are 2 main formats for HDDs:
- 3.5" units are the mainstream format used in PCs
- 2.5" form factors are used for laptops and as portable external drives.
HDDs can also vary in height, with 15mm, 9.5mm, 7mm and 5mm form factors available.

SSD - Solid-State Drive
'Flash memory' is being incorporated onto a new generation of Solid-State Drives (SSDs) designed to replicate or supplement the function of the hard drive.
An SSD might be installed as the computer's only internal drive or as a system drive for use with an additional hard drive. The SSD would normally be used to install the OS and software applications, whereas the HDD would be used for user data files. In this configuration, both drives are available to the user.
Advantages of flash memory-based SSDs
- The lack of moving parts makes them quieter, more power-efficient and less prone to catastrophic failure or damage due to shock (through dropping or moving a device rapidly, for instance).
- Read times are better because seek time, and consequently the effect of file fragmentation, is eliminated.
- They are less susceptible to data loss in the event of power failure.
- Most drives still feature DRAM-based write cache to improve performance.
External Devices - SATA, eSATA
Serial Advanced Technology Attachment (SATA) is the standard means of attaching internal storage drives to a desktop PC.
Some of the characteristics are that:
- SATA transfers data in serial format, which allows for thin, flexible cables of up to 1 m (39")
- the cables are terminated with compact 7-pin connectors (each SATA host adapter port supports a single device)
- SATA is a hot-swappable interface, which means that a compatible drive can be connected or disconnected while the system is running.
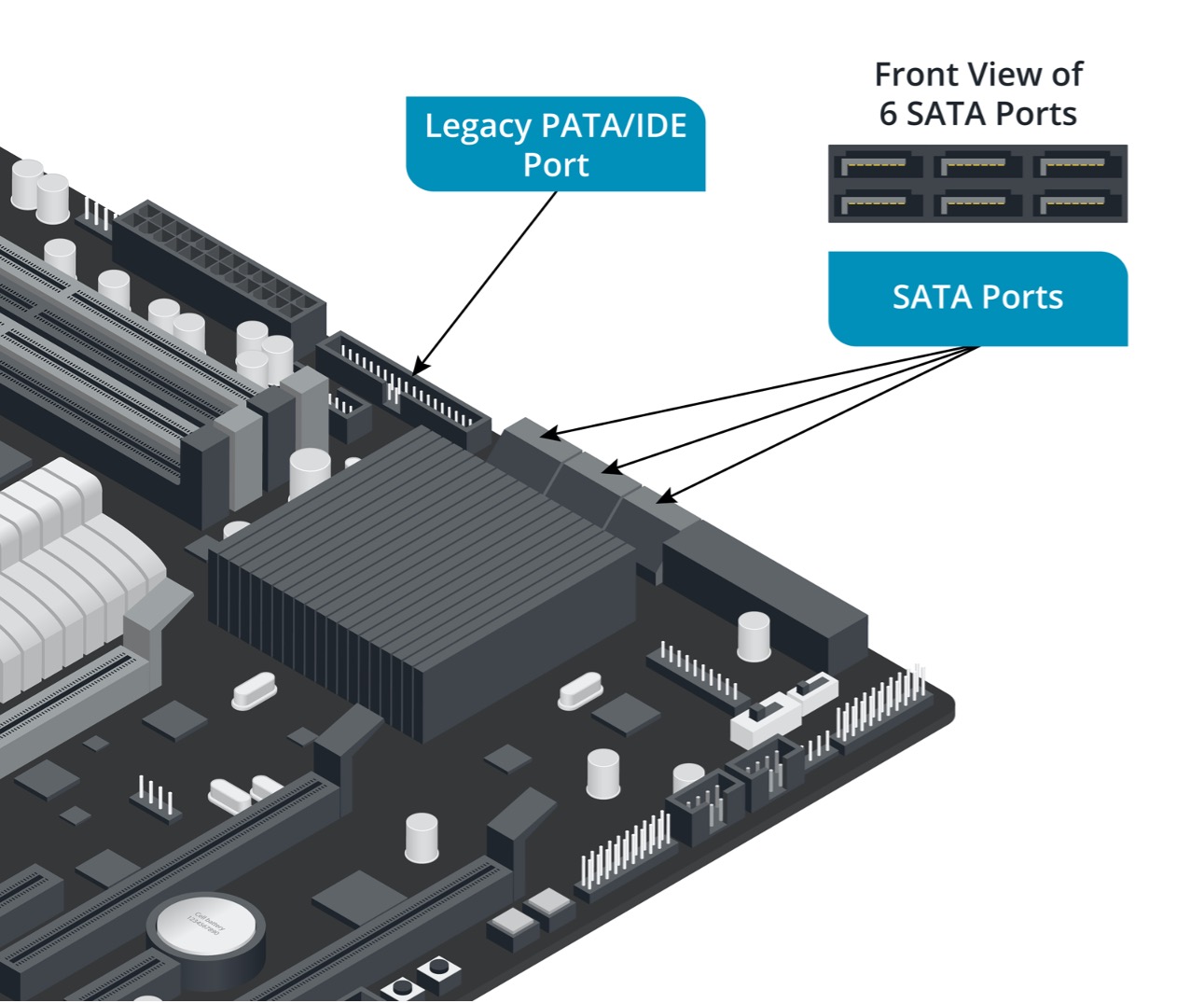
Optical Drive - CD, DVD, etc.
Optical drives include CD drives, DVD drive, and Blu-Ray drives.
Optical drives are considerably larger than hard disks (5.25" form factor). An internal unit would be installed to a 5.25" drive bay and connected to the motherboard via SATA data and power connectors.
Many optical drives also function as recordable/rewritable CD burners (or writers). An external unit would be connected via USB and typically require their power supply provided via a supplied AC adapter.
A CD drive consists of a spindle motor (to spin the CD), a laser and lens (to read the CD) and a tracking system to move the laser and lens assembly. The mechanism for inserting a CD is either tray- or slot-based. Slot-loading mechanisms have rollers that grab the CD upon inserting.
Legacy devices – floppy
The floppy disk (also known as the flexible disk or simply 'floppy') is a thin, flexible disk that is used to record information.
For more information on how floppy disks are used, view this video.
RAID - Redundant Array of Inexpensive Disks
A Redundant Array of Inexpensive Disks (RAID) can be defined as a virtual disk that combines multiple physical drives into one unit. This can act as a backup and can increase reliability and fault tolerance.
There are 3 reasons why RAID may be used:
- stripping data between multiple disks
- mirroring data between multiple disks
- parity--to rebuild data.
Types of RAID
Different RAID levels exist depending on the purpose and requirements.
The most common levels are numbered from 0 to 6, where each level corresponds to a specific type of fault tolerance. Only levels 0, 1 and 5 are of much relevance on the desktop.
RAID 0
Disk striping is a technique where data is divided into blocks and spread in a fixed order among all the disks in the array. RAID 0 requires at least 2 disks (see below).
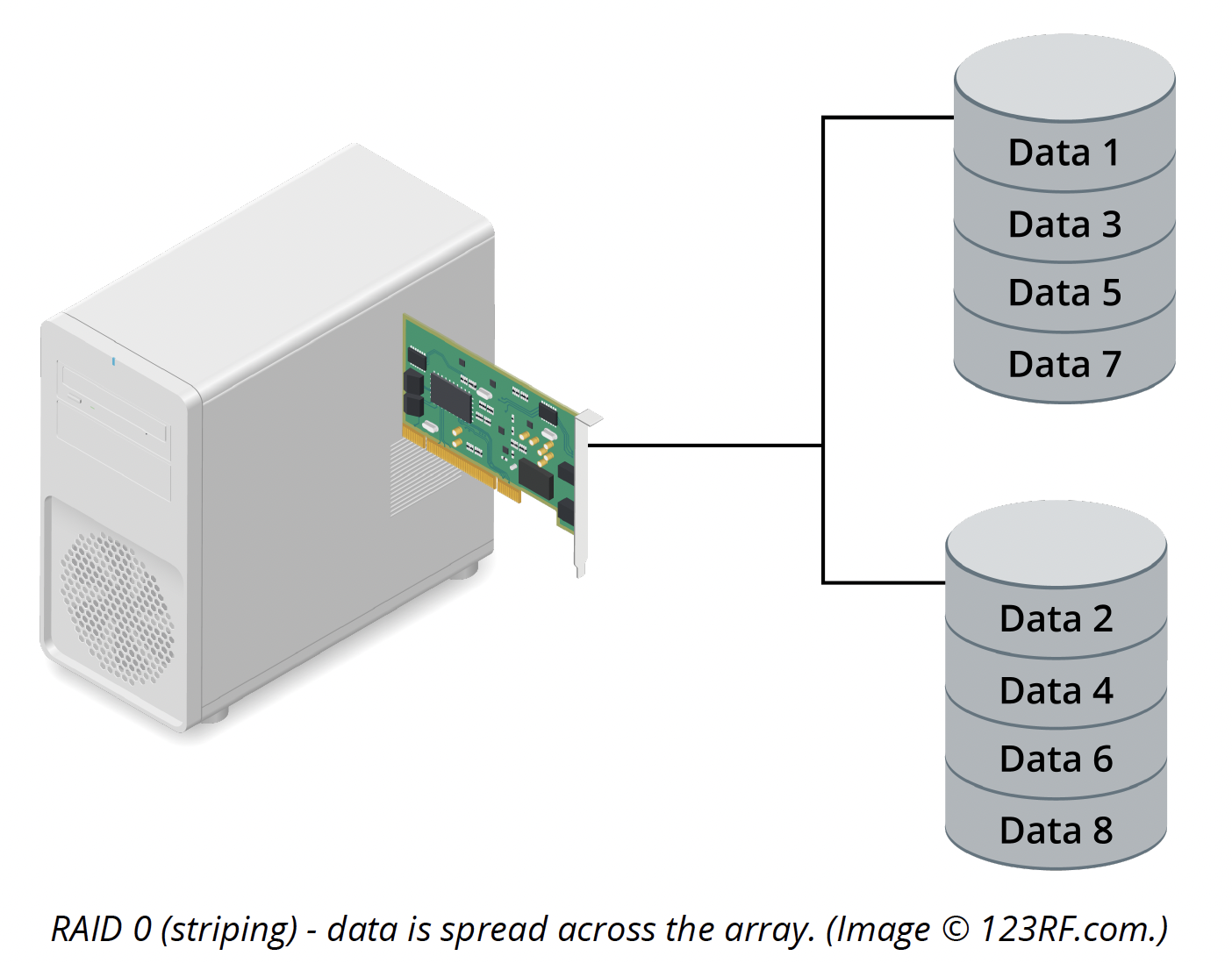
RAID 1
Mirroring requires 2 hard disks. The mirror disk is a duplicate of the data disk (see below). Each write operation is duplicated on the second disk in the set, introducing a small performance overhead. A read operation can use either disk, boosting performance somewhat.
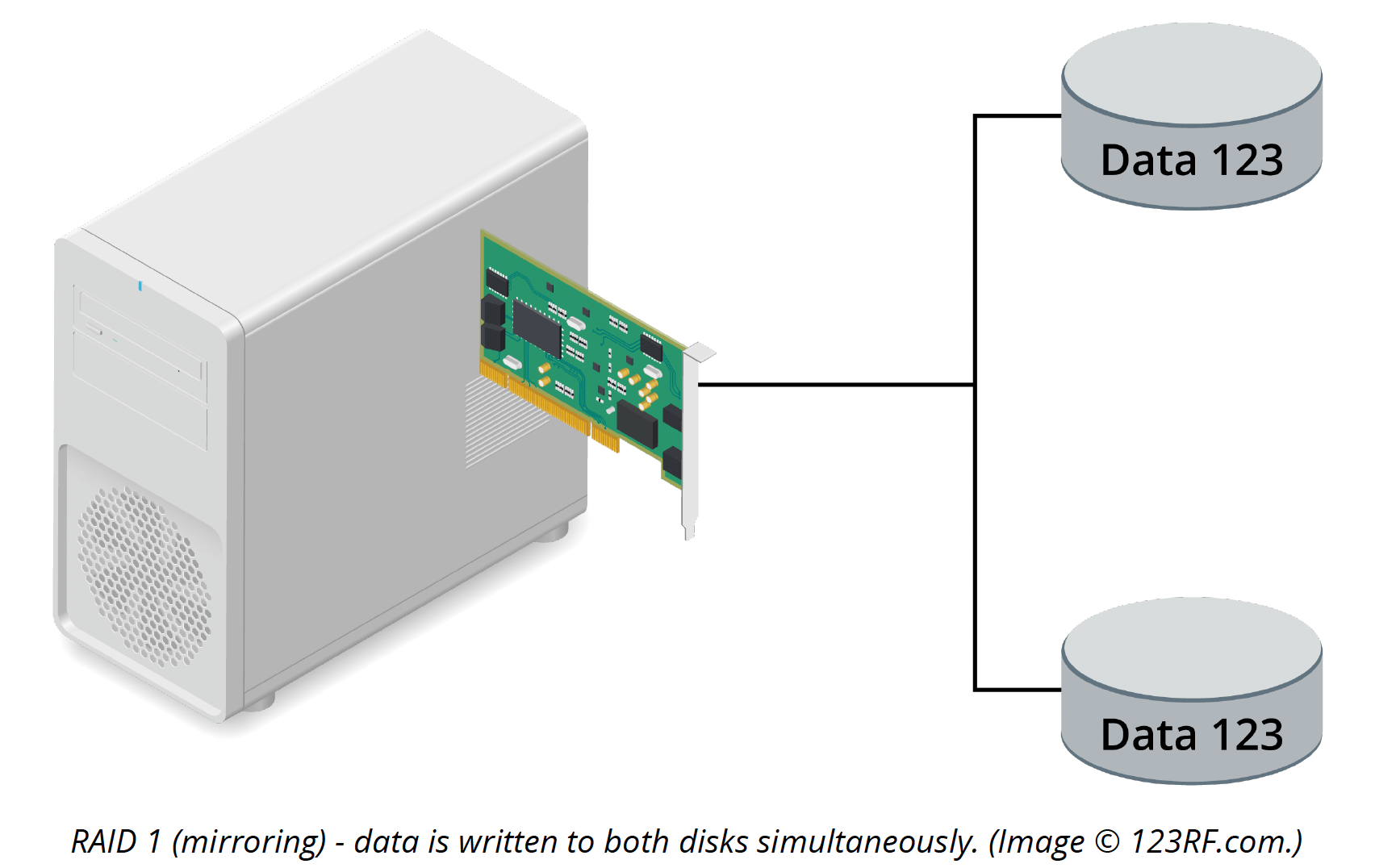
This strategy is the simplest way of protecting a single disk against failure--if one disk fails (degrading the array), the other takes over.
RAID 5
Striped disks is the process of dividing a body of data into blocks and spreading the data blocks across multiple storage devices. With RAID 5 Striped disks distribute information across all the disks in the array. The data and parity information is managed so that the 2 are always on different disks (see image below). If a single disk fails, enough information is spread across the remaining disks to allow the data to be completely reconstructed.
RAID 5 requires a minimum of 3 drives, but can also be configured with more.
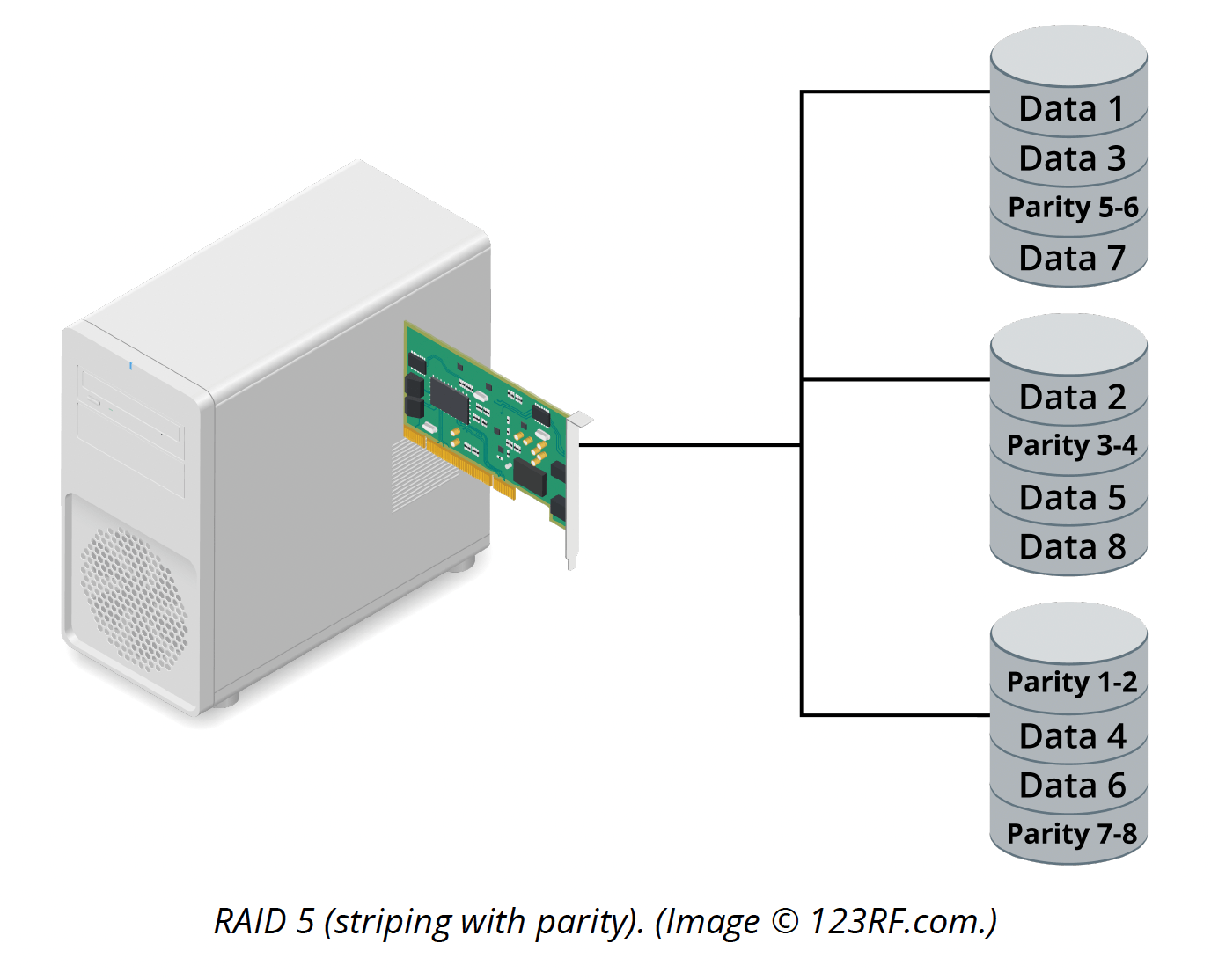
The level of fault tolerance and available disk space is inverse. As you add disks to the set, fault tolerance decreases but usable disk space increases. If you configure a RAID 5 set using 3 disks, one-third of each disk is set aside for parity.
RAID 10 1+0
Four or more drives are made into 2mirrors that are striped (see below).
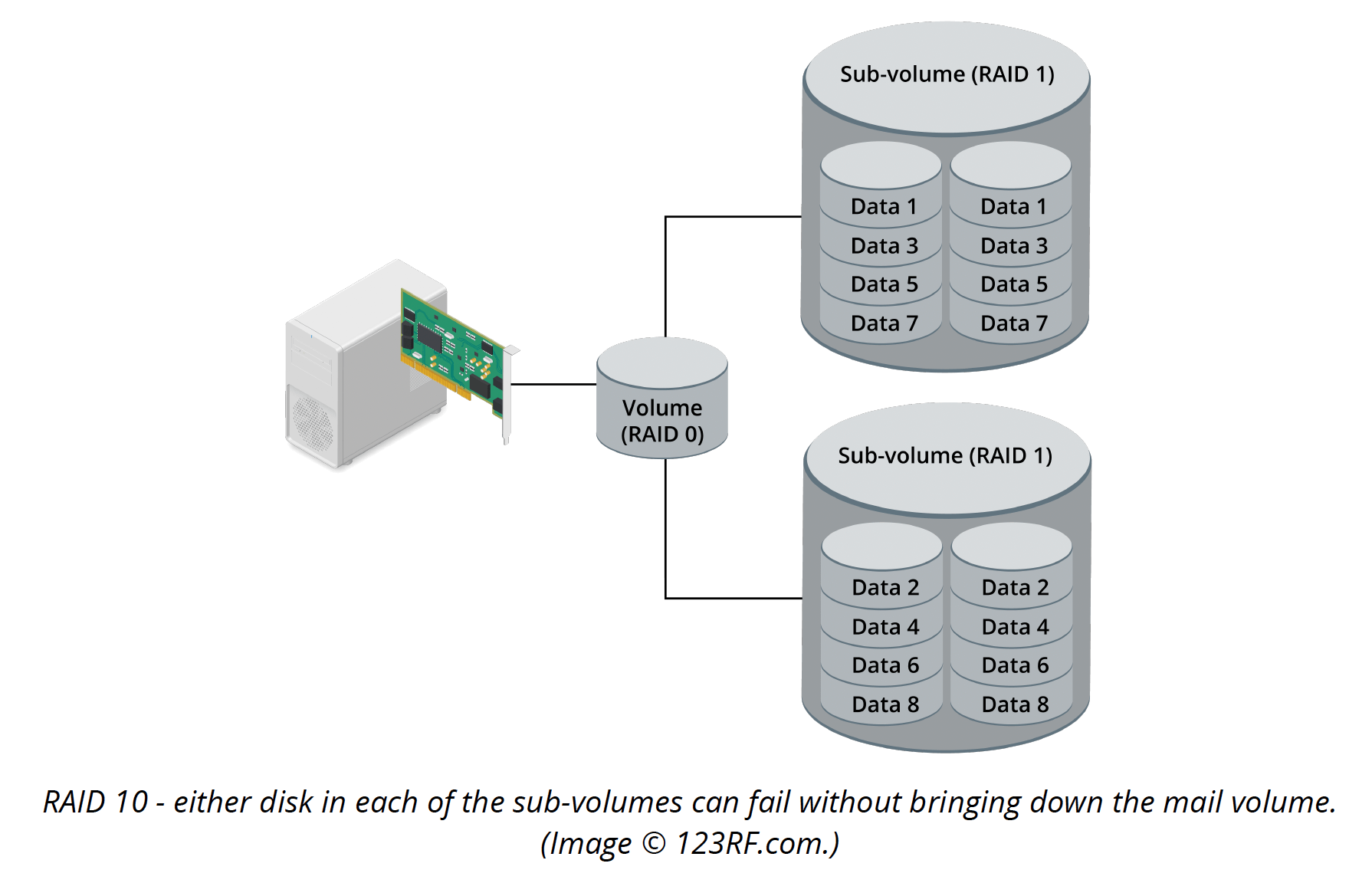
A logical striped volume is configured with 2 mirrored arrays. This configuration offers excellent fault tolerance as 1 disk in each mirror can fail and the array will still function. You will need at least 4 disks to create this configuration and there must be an even number of disks.
Common connectors
There are various types of connectors used when computer parts need to communicate with one another. The purpose and type of disk used will dictate the type of connector that is compatible.
Below are some examples of different types of connectors.
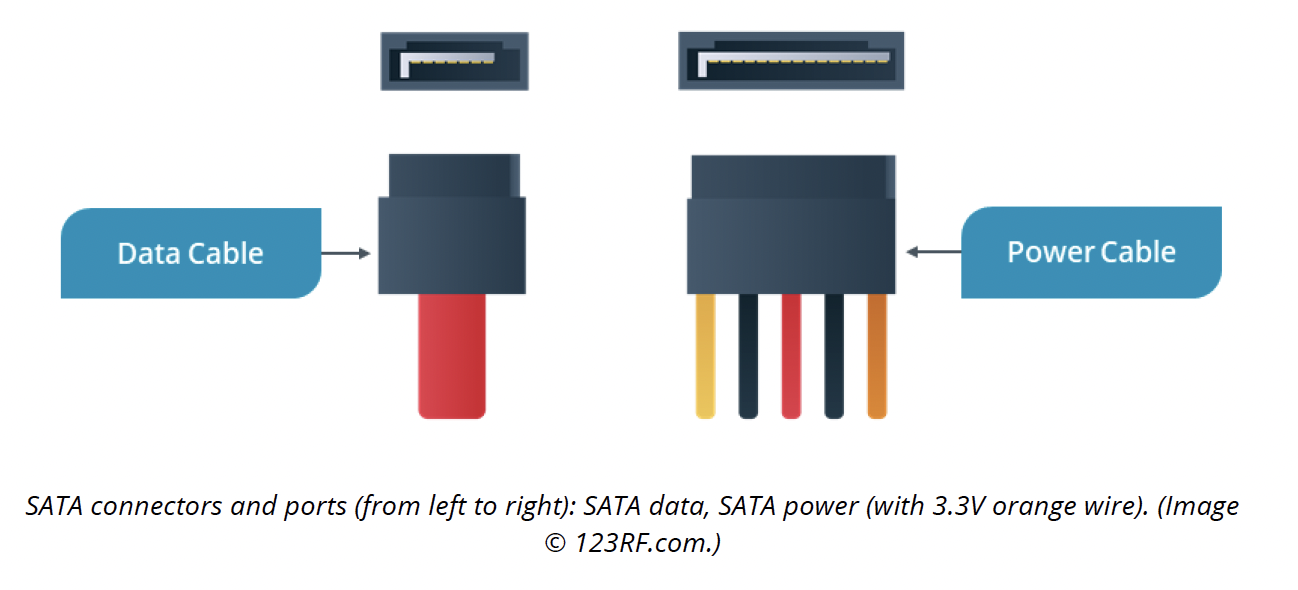
SATA
SATA transfers data in serial format, which allows for thin, flexible cables of up to 1 m (39"). The cables are terminated with compact 7-pin connectors. Each SATA host adapter port supports a single device.
PATA/IDE
A PATA drive features a 40-pin port but typically uses 80-wire shielded cables, which are required for UDMA4 or better transfer modes. PATA cable is supposed to be up to 46 cm (18") long with each PATA cable typically having 3 connectors: 1 for the motherboard and 1 for each device.
The following image illustrates how most cables are 'Cable Select', allowing the master and slave device to be identified by the position of the connector on the cable. Pin 1 on the cable must be oriented with pin 1 on the connector. On the cable, pin 1 is identified with a red stripe. The connectors are also keyed to prevent them from being inserted the wrong way around.
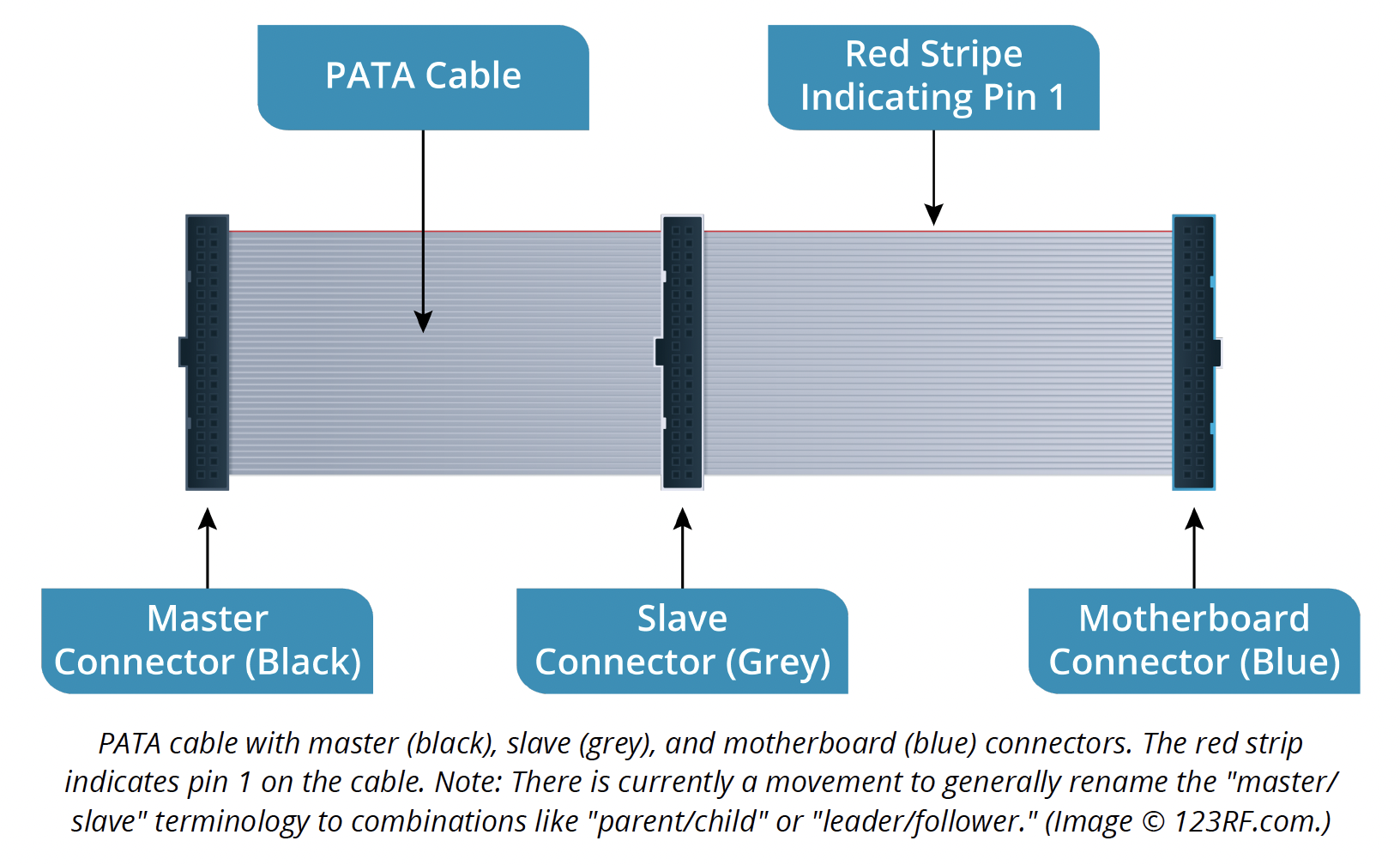
SCSI
A Small Computer Systems Interface is a smart bus used when computer parts need to communicate with one another. There will be 2 connectors that form a connection to allow you to add devices (e.g. a computer and disk drive).
There are various versions of the SCSI connectors, below are a few options.


floppy
A floppy cable is a ribbon cable that is used to allow one or more floppy disks to connect to a computer.
The floppy drive connects to the computer motherboard. The image above is an example of a floppy channel connector.

Firewire
Firewire is a cable used to add peripherals to a computer. Due to its fast performance, it is also popularly used in connecting external hard drives and digital video for portable storage. This is due to its high transfer rate.
The adaptor cables come in 4-, 6- or 9-pin connectors (see image above).
4-pin connector
The 4-pin connector is used to connect peripherals as it holds no power. This is commonly used on laptops.
6-pin connector
The 6-pin connector provides DC power and is often used on desktop computers.
9-pin connector
This is commonly used on Apple computers.
USB
Universal Serial Bus (USB): A hardware interface standard designed to provide high-performance connections for numerous peripherals with minimal device configuration.
Connectors (see image above) and ports:
- Type A (4-pin) connects to hosts.
- Type B (4-pin) connects to devices. Includes B Mini and B Micro.
- Type C connects to hosts and devices.
Cable length:
- Low Speed and Super Speed: 3 m.
- Full Speed and High Speed: 5 m.
Hot swapping
'Hot swapping' is a component that can be inserted or removed whilst the computer is running, without interfering with the normal runnings of the computer.
A positive to hot swapping is that it can be used without causing any damage to your device.
Causes of hard disk damage
There are several reasons why hard disks may fail. These may include:
- human error
- firmware or manufacturer error
- overheating
- electronic failure or power surge
- mechanical or internal failure.
Human error
Unintentional damage to hard disks is one of the most common causes of failure. From dropping them on the floor through to accidental deletion of files or directories are some of the reasons that can cause hard disk failure. This may cause permanent data loss to users.
Although this type of failure can be hard to recover, one possible solution to rectify this type of failure would be to recover lost files using data recovery software.
Firmware failure
Firmware failure may include firmware or manufacturer faults. These typically create damage by providing improper voltage or faults within the disk drive itself. This can cause the hard disk to be unrecognisable which will cause the system to 'hang' or fail to boot.
Overheating
Overheating can occur due to a faulty CPU fan or improper ventilation and airflow obstruction. For example, leaving your computer on a soft surface for a long period will restrict airflow and reduce the ability of the computer to undergo cooling processes.
Electronic failure
Electronic failure in hard disks can be caused by unreliable power sources as well as an improper power supply by UPS. This can cause sudden start-up failure as well as BIOS not being able to identify the hard drive.
Mechanical failure
Mechanical failure can be caused through wear and tear by moving parts over time. It can also be caused by malware or virus attacks on the system. This will lead to a complete system freeze, lack of booting and corrupt files and folders.
To avoid mechanical failure, it is recommended to keep your system updated, including any anti-virus systems.
Identify the following components from the image below.
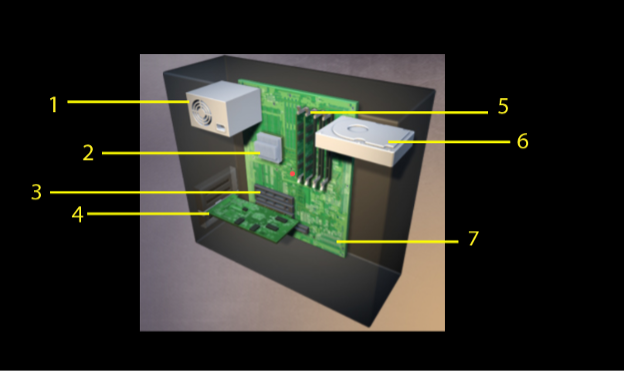

A 'mobile device' can be defined as any device that can send and receive signals through the transmission of voice, video and sound.
Examples of mobile devices include:
- laptop
- tablet
- mobile phone
- smartwatch.
The hardware components within the mobile device support:
- processors
- graphics
- memory and storage
- display/touch screen
- batteries.
See the major components within a mobile device in the following illustrations.
- front camera
- on/off switch
- back camera
- flash
- ringer on/off
- volume up
- volume down
- SIM card slot
- lightning connector port
Processors
A 'mobile processor' is a CPU chip that is also used for laptops and other portable devices. They run on lower voltages and are designed to run cooler than the CPU chips used in laptops and desktops.
The processor within your mobile ensures all processors are running smoothly. This can include opening apps, browsing the internet, playing games and listening to music. These actions are then converted into visual displays on your mobiles interface.
Graphics
The mobile GPU (Graphics Processing Unit) is a co-processor designed to accelerate graphics applications, user interfaces and 3D content on your mobile device.
Memory and storage
Every mobile needs to have an adequate amount of space and memory--this is where RAM (Random Access Memory) is used. This is part of the mobile device that is stored in the operating system where data is kept. It is an important hardware piece as mobile devices use memory and storage to hold photos, videos, games and apps.
Display/touch screen
A display/touch screen is how the user will use to give commands to, and navigate through, the mobile device. With a touch, the user can swipe left, right and click on the various apps needed--typing and sending messages as well as making phone calls. Without the touch screen, the user would not be able to operate the mobile device.
Batteries
Every smartphone requires a battery to keep it running. This is installed within the mobile device. Users need to continually recharge their mobile devices as without a charged battery, the phone will be unable to turn on.
Batteries are made with 2 ingredients: lithium-ion batteries and graphite. Energy is released when lithium ions move from the graphite layer to the lithium cobalt oxide layer.
Check your understanding.
